ALAN ZISMAN ON
TECHNOLOGY
You don't need expensive software to create PDF files
By Alan Zisman © 2020-07-15
~ Polish translation by Marek Murawski ~ Hungarian translation by by Elana Pavlet ~
PDF files have been around for quite a while - since 1993 in fact, when Adobe announced the 'Portable Document Format' as a standard way to view document that looked the same - and the same as they would in print - on a variety of different devices. Prior to this, documents looked different on screen from in print, and different from one type of computer to another (think Macs and Windows) and even between different computers of the same type.
This is handy - even if PDF's tendency towards documents that are laid out as if they were printed on paper can look odd on horizontal computer screens or on small hand-held devices.
For a long time, to create or edit a PDF, you needed expensive software that few owned - typically, Adobe Acrobat. This was both a blessing and a curse - a blessing because if you received a PDF, you knew it was probably legitimate, but a curse, because if you wanted to create your own PDF you probably couldn't.
This is no longer the case - at least for creating basic PDFs and making simple annotations to existing PDFs. But lots of people don't realize that they can do this - at least on laptop and desktop computers.
Apple added the ability to create PDFs to its Macintosh computers when it moved its operating system to OS X around 2000 or so... with that change, the standard Mac 'print' dialog box added a PDF button, so that anything that could be printed could be saved to a file in PDF format instead - with the saved file looking like it would have if printed on paper.
Mac-users can make basic changes to saved PDFs - removing pages, combining files from multiple PDFs, adding arrows, underlines, boxes or circles (filled or open), and adding bits of text by opening the PDF in the Mac's built-in Preview app - no additional software needed. (I've been meaning to go into detail about this for a while).
For a long time, similar features were not built-into Windows, but there were a number of free utilities that added the capability to 'print to PDF' to Windows computers - I got into the habit of adding the free Cute PDF Writer program to Windows computers from Windows 98 to Windows 7; there are lots of other utilities, but Cute PDF works fine.
With Windows 10, that was no longer necessary. With that Windows version, Microsoft (finally) added the ability to - like on the Mac - save a PDF version of anything that can be printed. And once again, many people don't realize that they can do it, no additional software (especially, no expensive Adobe Acrobat) needed. At least if you just want a basic PDF file. (Adobe Acrobat has many additional capabilities, making it worth the cost for some - especially for corporate users. For me, it's way more than I need).
Like on the Mac, the way to create a PDF in Windows 10 (or using add-in software like Cute PDF on earlier Windows versions) is through the Print dialog box - again, anything that can be printed can be saved in PDF format, with the resulting PDF looking like an on-screen version of the paper document you would get if you printed it on a physical printer.
Rather than keep hundreds (or thousands) of email messages in my Gmail Inbox, I've gotten into the habt of deleting most. Some, however, I want to save - for instance, receipts of online purchases, in case there's an issue later. I save these as PDFs, storing them in a 'Receipts' folder in my main Documents folder.
Here's how I do it - using an example email message viewed in Gmail using the Chrome web browser on my Windows 10 laptop. (Remember, you can create a PDF from any Print dialog - but in Windows,
the Print dialog boxes will look different depending on the program you're using. This can be confusing - see my blog post: You want to print a page? It's not as easy as it used to be so when you try to do this, what you see on screen may look different).
1) View the message on-screen. In Gmail, look for little printer icon near the top-right of the window that's displaying the contents of the email message:
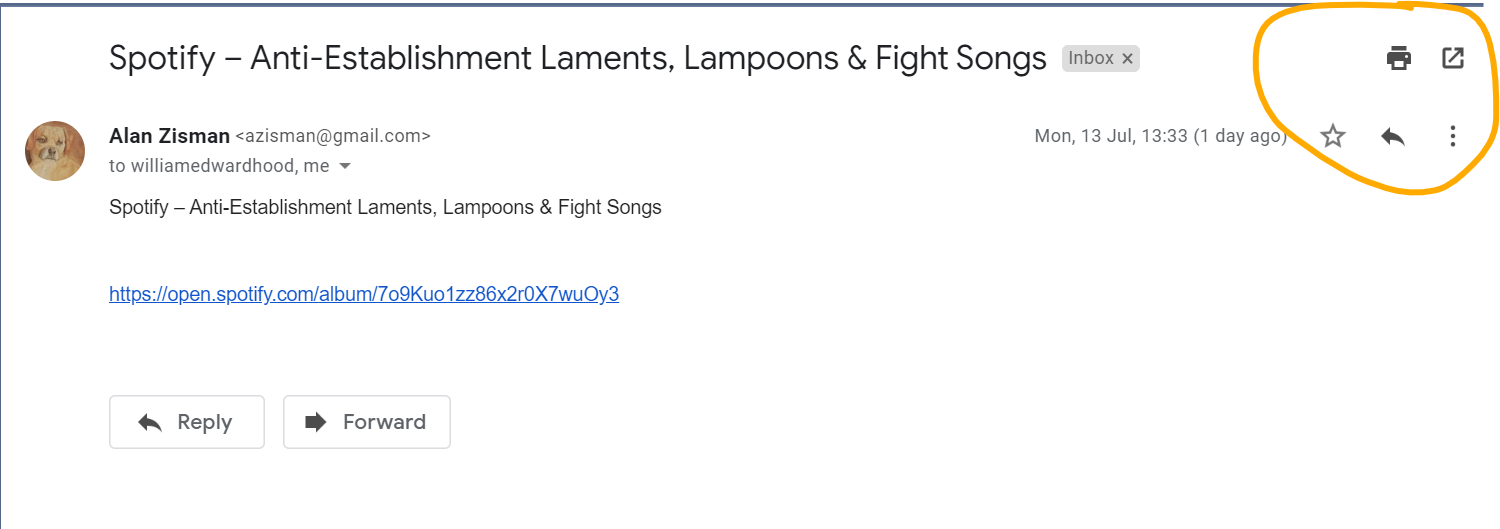
2) Click on the little printer icon. This is specific to Gmail - if you're wanting to create a PDF of, say, a Microsoft Word document, you would need to open the Print dialog in Microsoft Word. In the Chrome web browser, clicking the printer icon shows you:
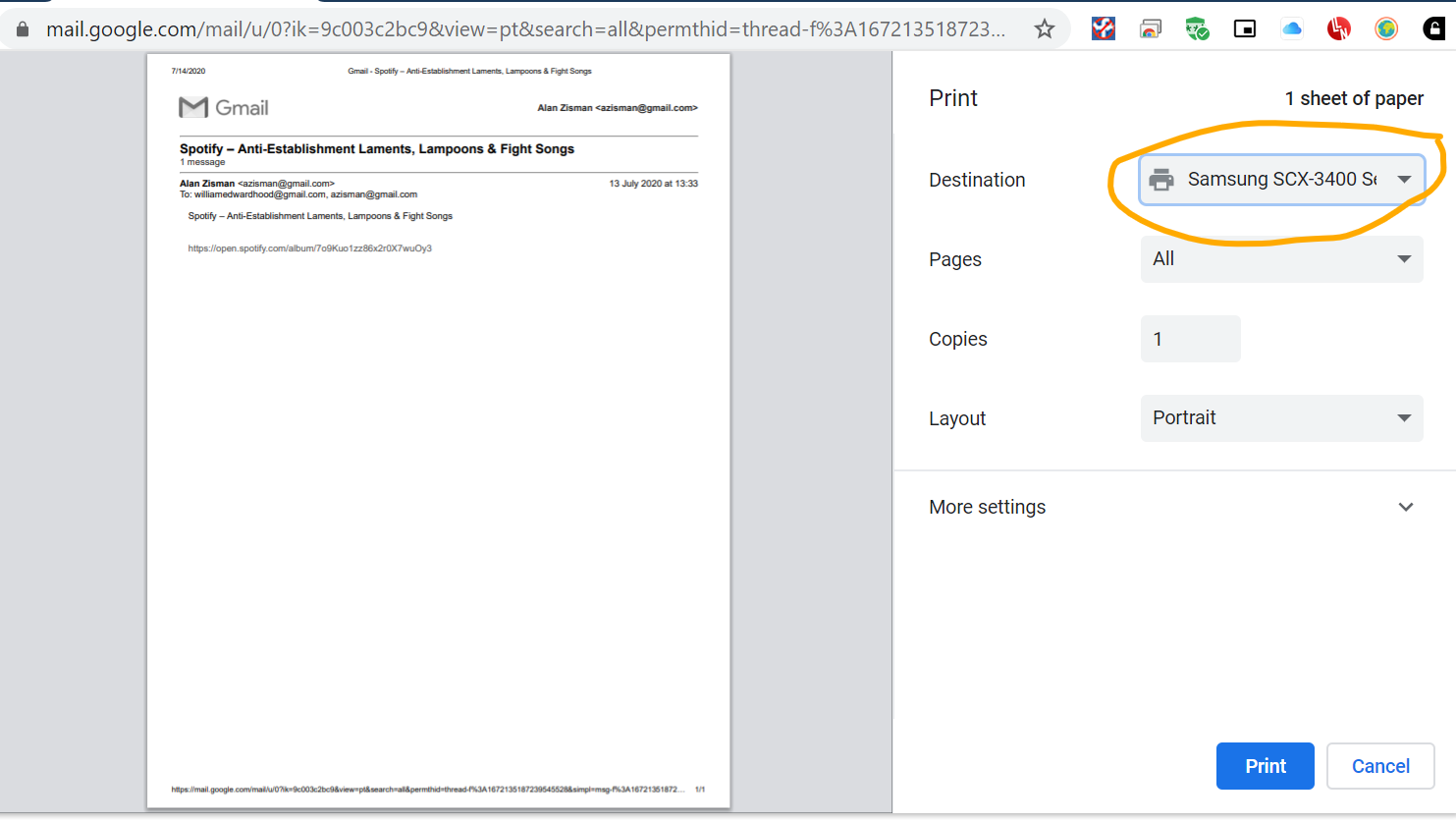
Notice that on the left, it shows you a preview of how your email will appear when printed. If you create a PDF file, it will have a similar appearance. If you click More settings you can customize the appearence - for instance, turning the headers and footers off - both for the printed version and for the PDF that we actually want to create.
Don't press Enter or click on the Print button - doing either will send your email message to your physical printer!
3) Instead, look in the top-right (circled in orange), the name of my printer ('Samsung SCX-3400) is listed as the 'Destination' - where the computer is sending what it's trying to print. That's what you want to change. Click on the printer name (or the little arrow to the right of the name). A list of alternatives will drop down - you may have multiple printers you use, for instance: one at home, another at work. As well, if you're running Windows 10, you will have an option Microsoft Print to PDF. (It you're running an earlier version of Windows, you'll only have a Print to PDF option if you've installed additional software like Cute PDF Writer).
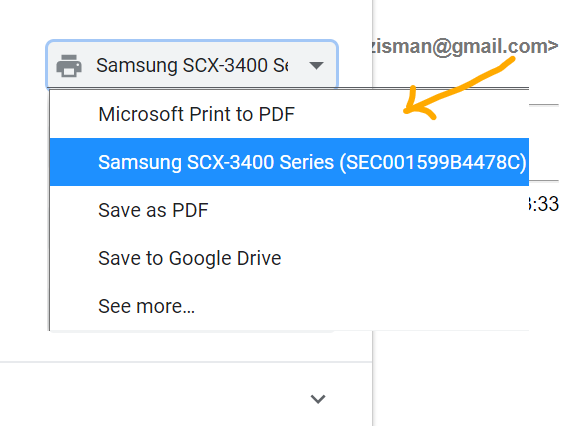
4) Windows 10 users should click on the Microsoft Print to PDF option - if you have different Print to PDF software installed (like Cute PDF) you can choose that. It will then be highlighted (in blue in my example) - then you can press Enter or click on the Print button - instead of sending the print output to your physical printer it will send it to the 'Print to PDF' software.
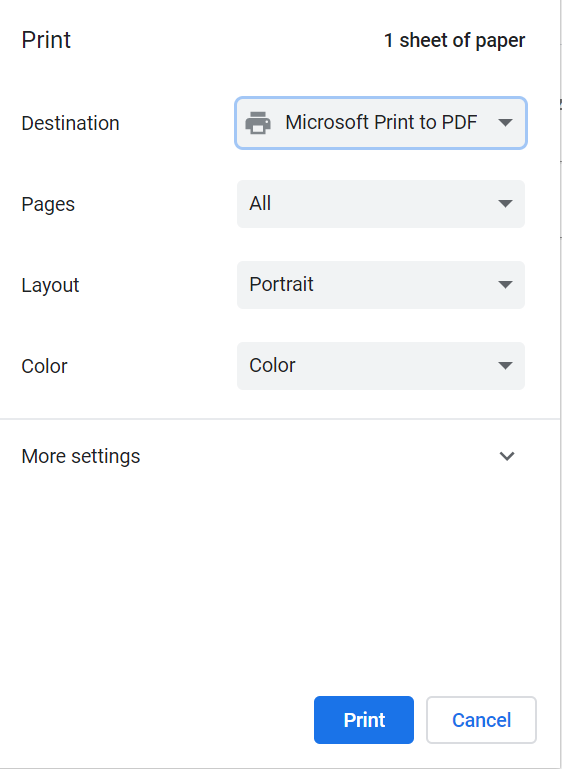
Even though it says at the top that this print job will use 1 sheet of paper, this is fake news - no trees will be harmed in creating this PDF file.
5) You're not quite done... Since you're going to create a PDF file, the computer needs to know the same information you get asked for whenever you save a file - in software like Microsoft Word or other programs. You will need to give your new file a name and optionally a location on your computer:
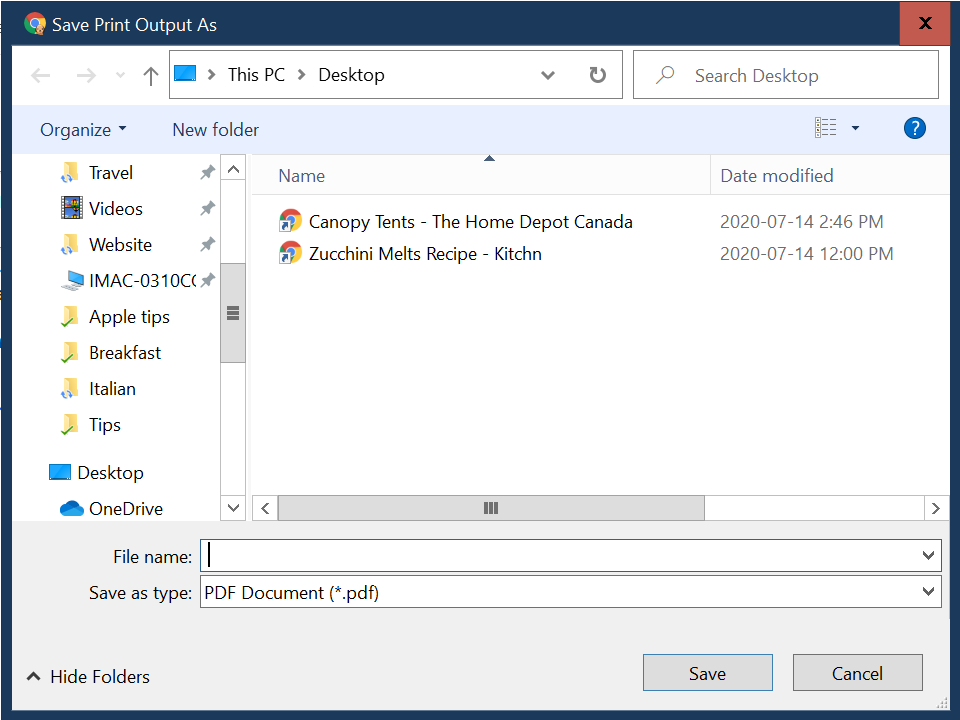
You need to give your file a file name - something that will help you recognize that file and know a bit about its contents. As well, get in the habit to looking at the top - this shows the location where the computer is planning to save the file. In this case, it says: This PC > Desktop - i.e. on my computer's Desktop. I tend to save and download files to my Desktop, then if I don't need it in the near future but want to keep it, I move it a more permanent location so I don't have a cluttered Desktop workspace. (If it was an emailed receipt, it might go into my Documents/Receipts folder, a PDF of a recipe might go into my Documents/Recipes folder, etc).
Simple!
Two things to note:
-- as I explained in You want to print a page? It's not as easy as it used to be different software uses different Print dialog boxes - but they all offer a way to change your 'destination' printer, letting you select the PDF option (if you're using Windows 10 or have PDF-creation software installed).
-- some software (recent version of Microsoft Office, for instance) may also include an Export menu item, typically listed somewhere near the Print option. This may also have an Export to PDF option. Feel free to use that instead.
Finally, while the Preview program included in Mac OS X (or Mac OS) lets Mac users easily make simple changes to saved PDFs, Windows does not include this basic functionality - not even Windows 10. I've tried a number of add-on programs for this, and am currently using the free Adobe Acrobat Reader DC but, frankly, the Mac does it better.
Older blog postings....
You don't need expensive software to create PDF files
By Alan Zisman © 2020-07-15
~ Polish translation by Marek Murawski ~ Hungarian translation by by Elana Pavlet ~
PDF files have been around for quite a while - since 1993 in fact, when Adobe announced the 'Portable Document Format' as a standard way to view document that looked the same - and the same as they would in print - on a variety of different devices. Prior to this, documents looked different on screen from in print, and different from one type of computer to another (think Macs and Windows) and even between different computers of the same type.
This is handy - even if PDF's tendency towards documents that are laid out as if they were printed on paper can look odd on horizontal computer screens or on small hand-held devices.
For a long time, to create or edit a PDF, you needed expensive software that few owned - typically, Adobe Acrobat. This was both a blessing and a curse - a blessing because if you received a PDF, you knew it was probably legitimate, but a curse, because if you wanted to create your own PDF you probably couldn't.
This is no longer the case - at least for creating basic PDFs and making simple annotations to existing PDFs. But lots of people don't realize that they can do this - at least on laptop and desktop computers.
Apple added the ability to create PDFs to its Macintosh computers when it moved its operating system to OS X around 2000 or so... with that change, the standard Mac 'print' dialog box added a PDF button, so that anything that could be printed could be saved to a file in PDF format instead - with the saved file looking like it would have if printed on paper.
Mac-users can make basic changes to saved PDFs - removing pages, combining files from multiple PDFs, adding arrows, underlines, boxes or circles (filled or open), and adding bits of text by opening the PDF in the Mac's built-in Preview app - no additional software needed. (I've been meaning to go into detail about this for a while).
For a long time, similar features were not built-into Windows, but there were a number of free utilities that added the capability to 'print to PDF' to Windows computers - I got into the habit of adding the free Cute PDF Writer program to Windows computers from Windows 98 to Windows 7; there are lots of other utilities, but Cute PDF works fine.
With Windows 10, that was no longer necessary. With that Windows version, Microsoft (finally) added the ability to - like on the Mac - save a PDF version of anything that can be printed. And once again, many people don't realize that they can do it, no additional software (especially, no expensive Adobe Acrobat) needed. At least if you just want a basic PDF file. (Adobe Acrobat has many additional capabilities, making it worth the cost for some - especially for corporate users. For me, it's way more than I need).
Like on the Mac, the way to create a PDF in Windows 10 (or using add-in software like Cute PDF on earlier Windows versions) is through the Print dialog box - again, anything that can be printed can be saved in PDF format, with the resulting PDF looking like an on-screen version of the paper document you would get if you printed it on a physical printer.
Rather than keep hundreds (or thousands) of email messages in my Gmail Inbox, I've gotten into the habt of deleting most. Some, however, I want to save - for instance, receipts of online purchases, in case there's an issue later. I save these as PDFs, storing them in a 'Receipts' folder in my main Documents folder.
Here's how I do it - using an example email message viewed in Gmail using the Chrome web browser on my Windows 10 laptop. (Remember, you can create a PDF from any Print dialog - but in Windows,
the Print dialog boxes will look different depending on the program you're using. This can be confusing - see my blog post: You want to print a page? It's not as easy as it used to be so when you try to do this, what you see on screen may look different).
1) View the message on-screen. In Gmail, look for little printer icon near the top-right of the window that's displaying the contents of the email message:
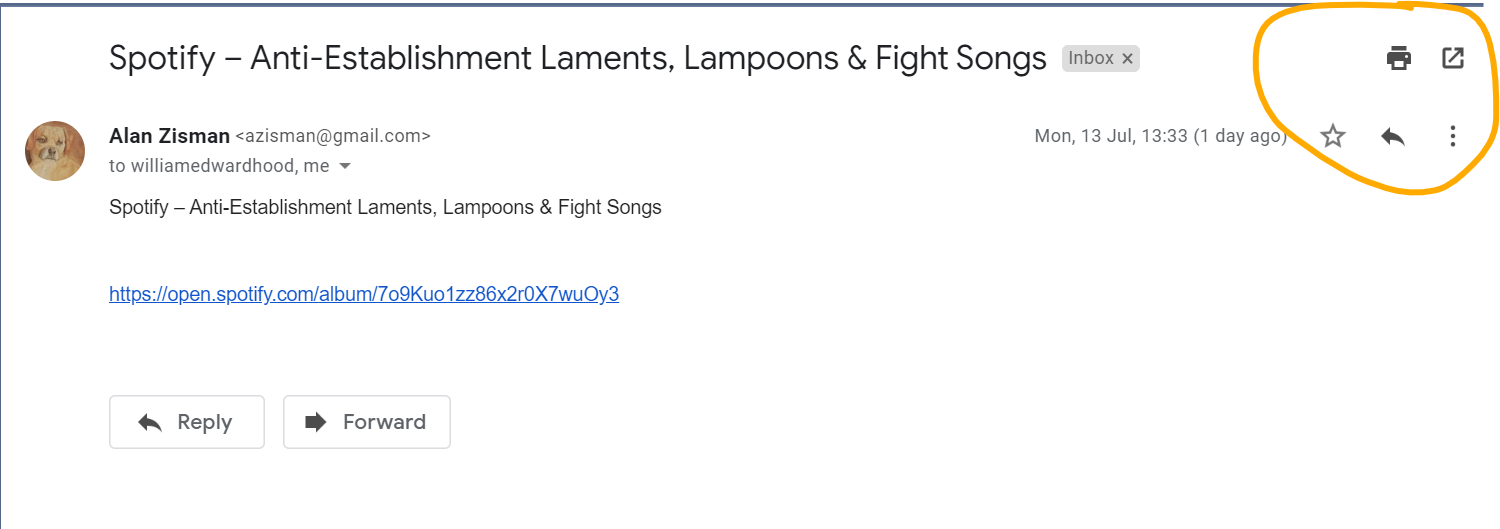
2) Click on the little printer icon. This is specific to Gmail - if you're wanting to create a PDF of, say, a Microsoft Word document, you would need to open the Print dialog in Microsoft Word. In the Chrome web browser, clicking the printer icon shows you:
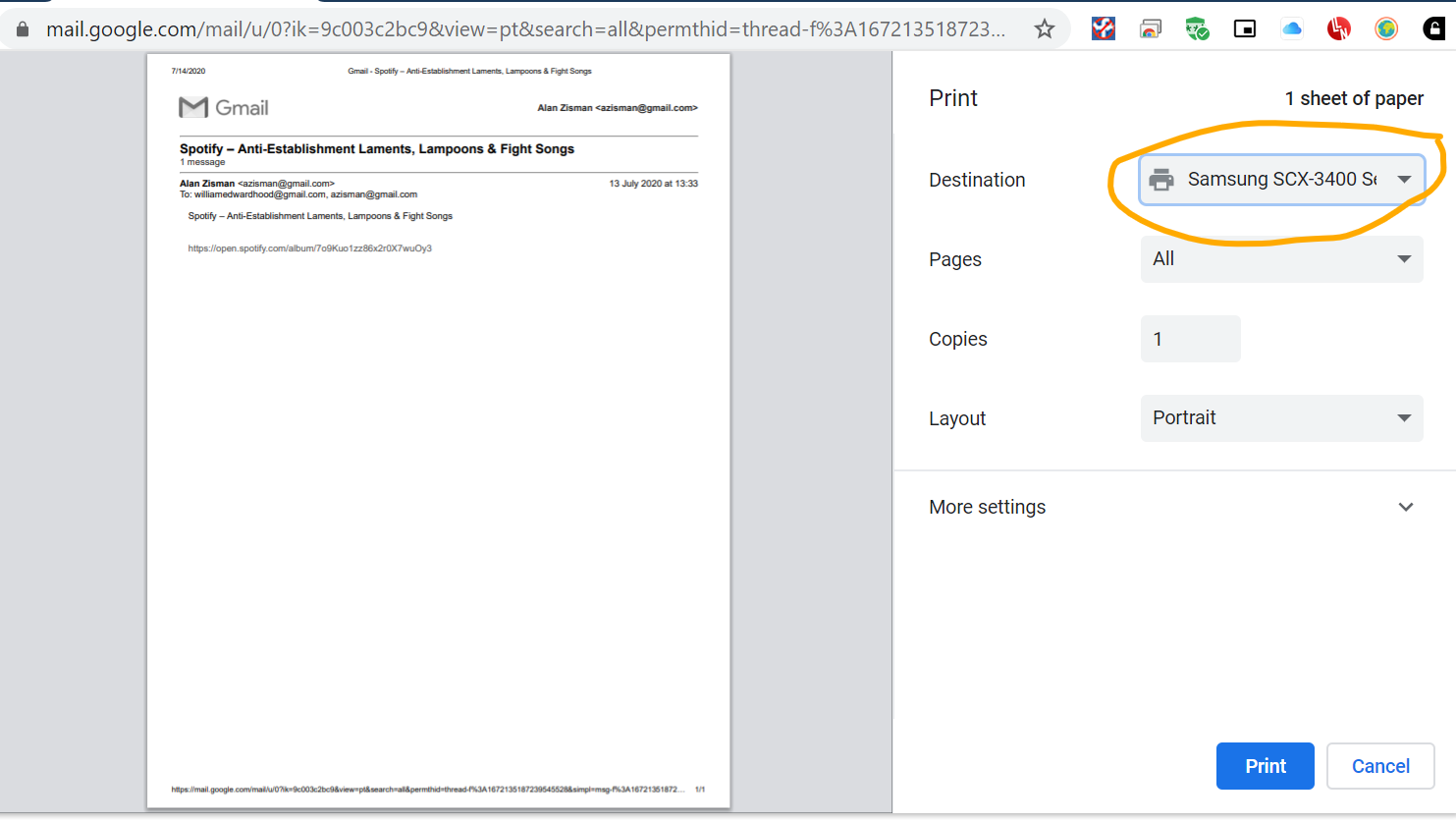
Notice that on the left, it shows you a preview of how your email will appear when printed. If you create a PDF file, it will have a similar appearance. If you click More settings you can customize the appearence - for instance, turning the headers and footers off - both for the printed version and for the PDF that we actually want to create.
Don't press Enter or click on the Print button - doing either will send your email message to your physical printer!
3) Instead, look in the top-right (circled in orange), the name of my printer ('Samsung SCX-3400) is listed as the 'Destination' - where the computer is sending what it's trying to print. That's what you want to change. Click on the printer name (or the little arrow to the right of the name). A list of alternatives will drop down - you may have multiple printers you use, for instance: one at home, another at work. As well, if you're running Windows 10, you will have an option Microsoft Print to PDF. (It you're running an earlier version of Windows, you'll only have a Print to PDF option if you've installed additional software like Cute PDF Writer).
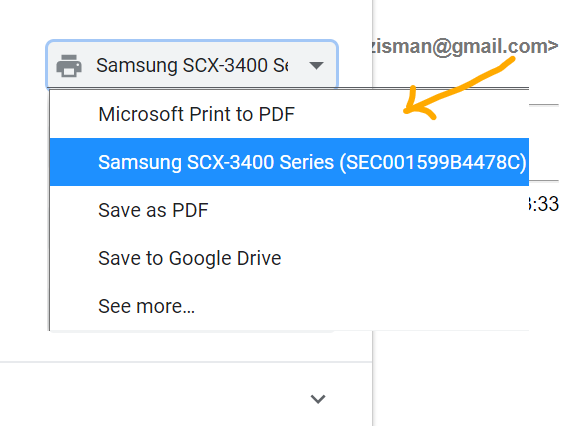
4) Windows 10 users should click on the Microsoft Print to PDF option - if you have different Print to PDF software installed (like Cute PDF) you can choose that. It will then be highlighted (in blue in my example) - then you can press Enter or click on the Print button - instead of sending the print output to your physical printer it will send it to the 'Print to PDF' software.
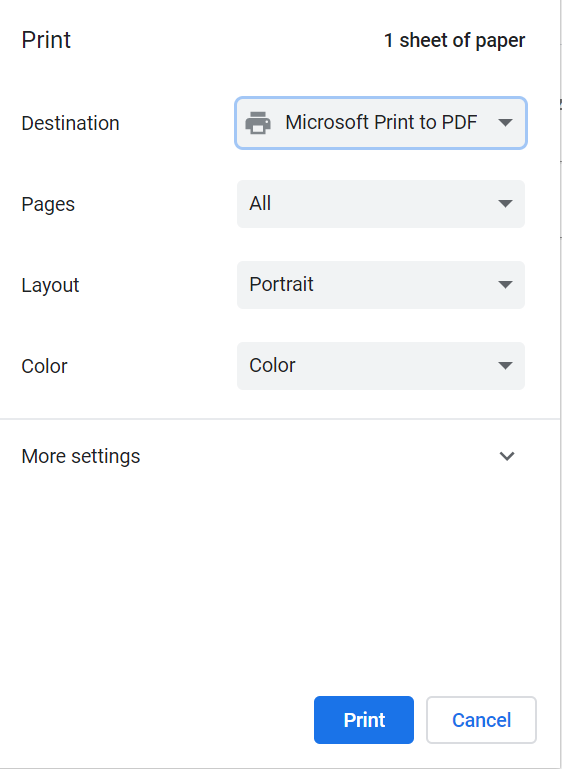
Even though it says at the top that this print job will use 1 sheet of paper, this is fake news - no trees will be harmed in creating this PDF file.
5) You're not quite done... Since you're going to create a PDF file, the computer needs to know the same information you get asked for whenever you save a file - in software like Microsoft Word or other programs. You will need to give your new file a name and optionally a location on your computer:
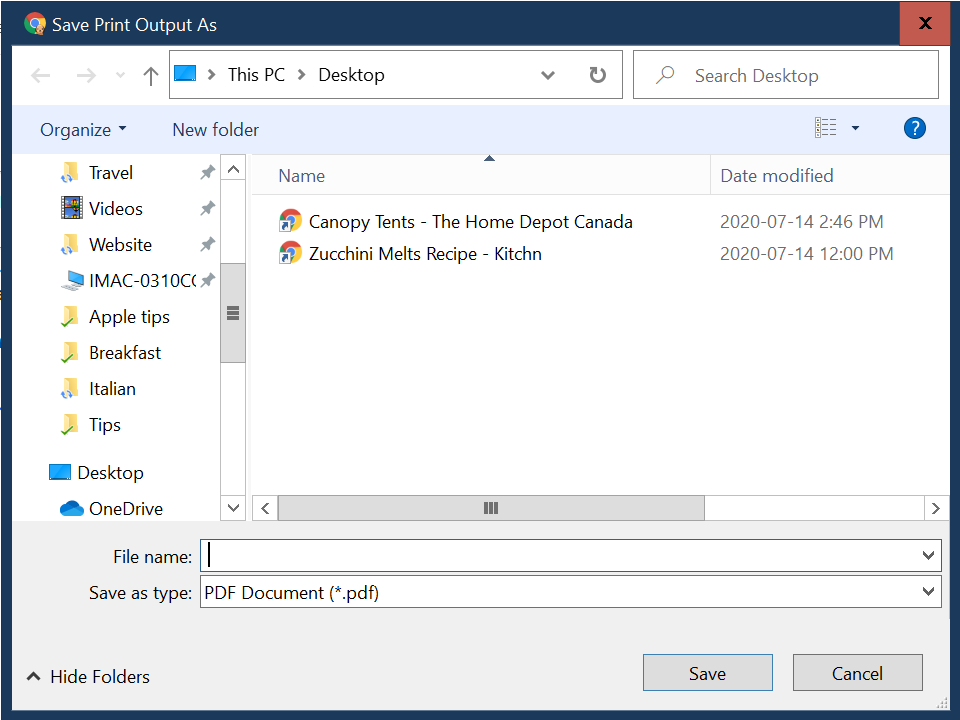
You need to give your file a file name - something that will help you recognize that file and know a bit about its contents. As well, get in the habit to looking at the top - this shows the location where the computer is planning to save the file. In this case, it says: This PC > Desktop - i.e. on my computer's Desktop. I tend to save and download files to my Desktop, then if I don't need it in the near future but want to keep it, I move it a more permanent location so I don't have a cluttered Desktop workspace. (If it was an emailed receipt, it might go into my Documents/Receipts folder, a PDF of a recipe might go into my Documents/Recipes folder, etc).
Simple!
Two things to note:
-- as I explained in You want to print a page? It's not as easy as it used to be different software uses different Print dialog boxes - but they all offer a way to change your 'destination' printer, letting you select the PDF option (if you're using Windows 10 or have PDF-creation software installed).
-- some software (recent version of Microsoft Office, for instance) may also include an Export menu item, typically listed somewhere near the Print option. This may also have an Export to PDF option. Feel free to use that instead.
Finally, while the Preview program included in Mac OS X (or Mac OS) lets Mac users easily make simple changes to saved PDFs, Windows does not include this basic functionality - not even Windows 10. I've tried a number of add-on programs for this, and am currently using the free Adobe Acrobat Reader DC but, frankly, the Mac does it better.
Older blog postings....
| About This Blog... I've been writing about computers, software, Internet and the rest of technology since 1992, including a 17 year (1995-2012) stint as 'High Tech Office' columnist for Business in Vancouver. This blog includes thoughts on technology, society, and anything else that might interest me. Comments, emailed to alan@zisman.ca are welcome - and may be published in whole or part. You can follow me on Facebook for notice of new blog postings. |
 |