ALAN ZISMAN ON
TECHNOLOGY
Don't know how to setup Skype on your Mac?
By Alan Zisman © 2010-04-10
~ Bulgarian translation by Zlatan Dimitrov
A friend of mine - let's call him Gary - was wanting Skype on his Mac, and not sure how to go about it. These days, with folks staying at home, video calling is a popular way to keep in touch with friends and family. Apple's Facetime is popular - but it's limited to people using Apple products - Macs, iPhones, iPads. Want to connect to a Windows or Android user? Too bad.
Zoom has gotten a lot of attention recently - it's free and cross platform and relatively easy to get up and running, but more recently, it's gotten a lot of flack for privacy concerns. It uses an online meeting metaphor - even if you want to just video-chat with one other person.
(See 6 Popular Video Conferencing Tools Compared).
Anyway, Gary wanted Skype - which has some advantages - it's free and available on all sorts of platforms. it comes from Microsoft, so it has a real company backing it up - with a business model that doesn't rely on selling your personal details. And it uses a phone-call metaphor, perhaps more familiar than setting up a meeting.
Skype's been around for a long time, allowing voice and video calls to other Skype users (on computer, smartphone, or tablet) for free, while encouraging users to send them a bit of money that can be spent connecting to phone services - locally or long-distance - for inexpensive long-distance phoning to people who don't have computers (or aren't Skype users). There are lots of options now - but when Skype was new (it was first released in 2003 and peaked with 660 million users in 2010), it was a big deal.
So let's get Gary started:
Older blog postings....
Don't know how to setup Skype on your Mac?
By Alan Zisman © 2010-04-10
~ Bulgarian translation by Zlatan Dimitrov
A friend of mine - let's call him Gary - was wanting Skype on his Mac, and not sure how to go about it. These days, with folks staying at home, video calling is a popular way to keep in touch with friends and family. Apple's Facetime is popular - but it's limited to people using Apple products - Macs, iPhones, iPads. Want to connect to a Windows or Android user? Too bad.
Zoom has gotten a lot of attention recently - it's free and cross platform and relatively easy to get up and running, but more recently, it's gotten a lot of flack for privacy concerns. It uses an online meeting metaphor - even if you want to just video-chat with one other person.
(See 6 Popular Video Conferencing Tools Compared).
Anyway, Gary wanted Skype - which has some advantages - it's free and available on all sorts of platforms. it comes from Microsoft, so it has a real company backing it up - with a business model that doesn't rely on selling your personal details. And it uses a phone-call metaphor, perhaps more familiar than setting up a meeting.
Skype's been around for a long time, allowing voice and video calls to other Skype users (on computer, smartphone, or tablet) for free, while encouraging users to send them a bit of money that can be spent connecting to phone services - locally or long-distance - for inexpensive long-distance phoning to people who don't have computers (or aren't Skype users). There are lots of options now - but when Skype was new (it was first released in 2003 and peaked with 660 million users in 2010), it was a big deal.
So let's get Gary started:
- Go to https://skype.com and download the installer:
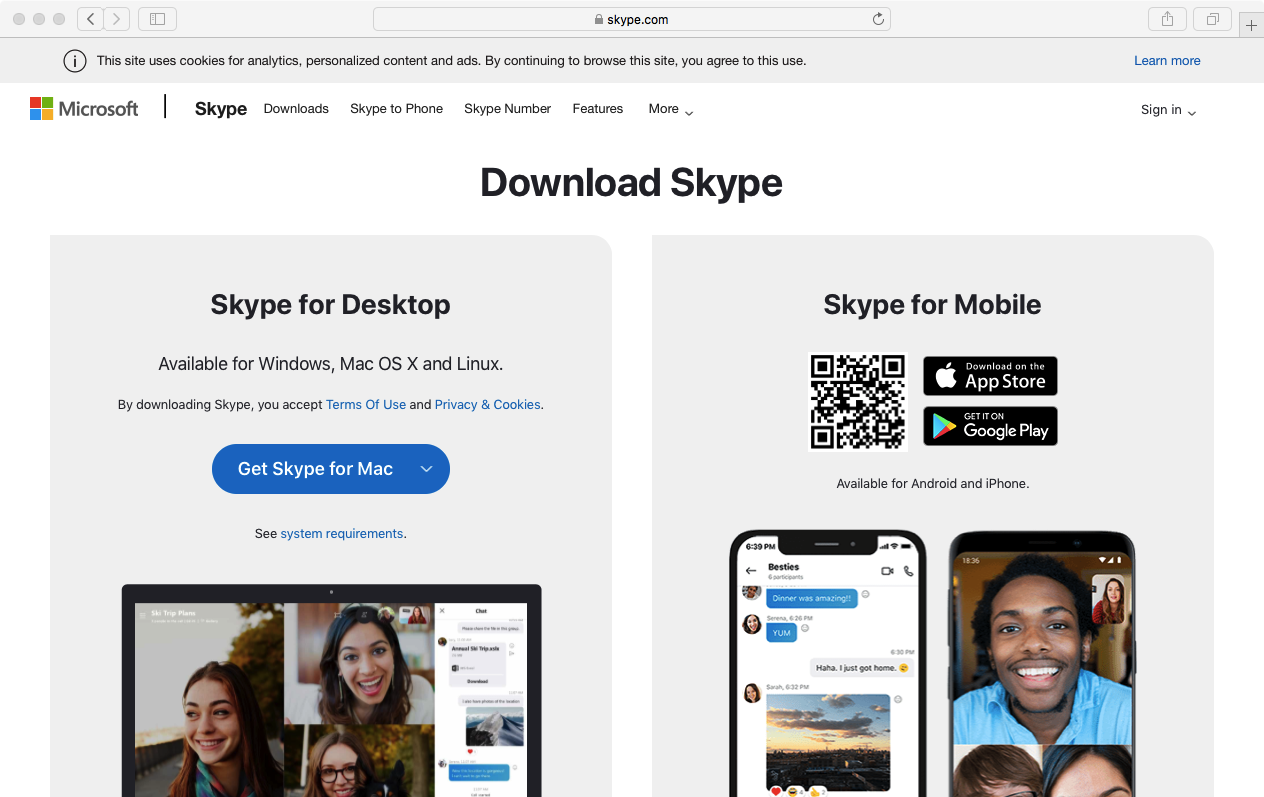
If you're wanting it on an iPhone/iPad/Android device, the website will point you to your appropriate app store. Mac (or Windows users) just click on the blue Get Skype button to download the installer appropriate for your laptop or desktop computer. - Wait for
the download to finish. You may (depending on how your web browser is
set up) see an icon for the downloading - and eventually downloaded -
file in the lower-left of your browser window. In that case, you can
double-click the icon (when it's ready) to start the installation. If
not, you need to locate the downloaded file - which many people find
challenging. On Macs (and Windows), it's typically in a folder cleverly
called Downloads. Here it is in my Mac's Finder - the application
Mac-users use to find files (hence the name - Windows users have a File
Explorer app for the same sorts of chores):
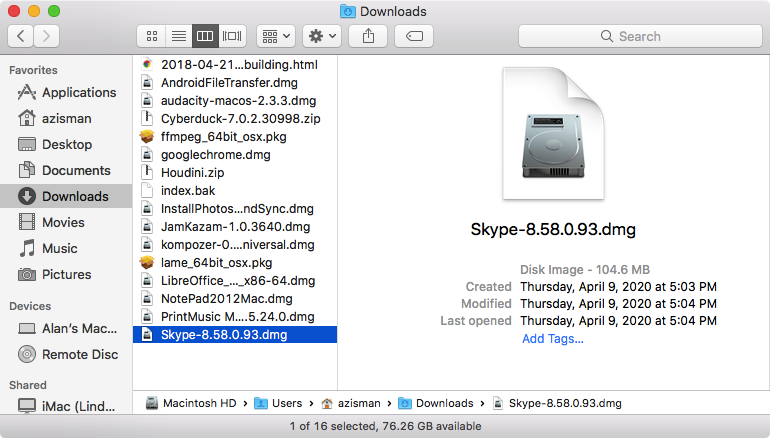
My Mac Finder defaults to 'column view' - yours may show large or small icons, details (file name, size, date, etc).... so don't panic if yours looks differently. Easy way to get to the Downloads folder in the Finder (or in Windows' File Explorer) - click on the icon labelled 'Downloads' in the list on the left. Once you're there, look for a file with Skype at the beginning of the name - double-click it. - You
may see an icon for a disk on your Desktop labelled 'Skype' - if so,
double-click it. Or you might just see a window open up looking
like this:
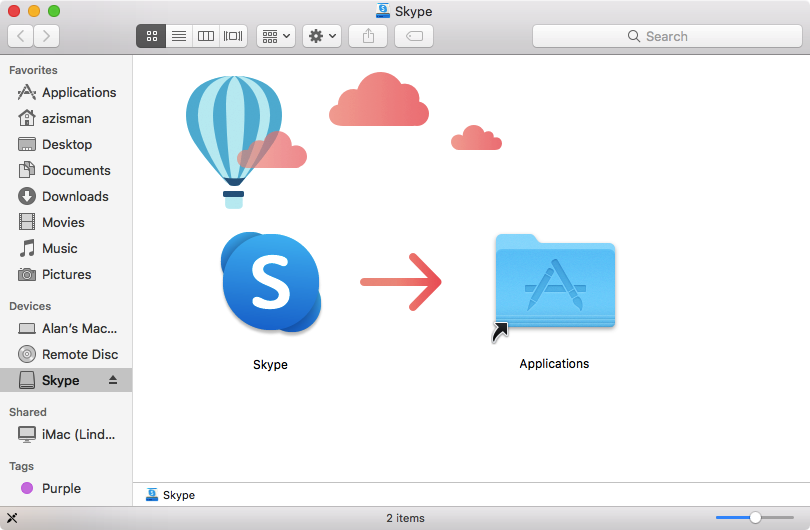
Drag the blue blob with the white S on it and drop it onto the light blue folder labelled Applications. (Windows users will instead get walked through a Setup program - though they may first have to attend to a security pop up or a blinking item on their Taskbar to allow the Setup program to run). - Once
Skype is copied to the Applications folder, Mac users need to find the
app in their Applications folder. (Windows users should look in the
Start Menu or see if there's a startup icon on their Desktop).
(Note - once this program - or any downloaded program - is installed, you no longer need the installer in your Downloads folder. Feel free to delete it - I've seen people with Downloads folders cluttered with multiple copies of the same installer, as they downloaded it, didn't know where to find it, downloaded it again, still didn't know what to do, and repeated).
Here I'm (again) using my Mac's Finder - this time to look in the Applications folder - again, easily accessed from an icon in the left-hand column: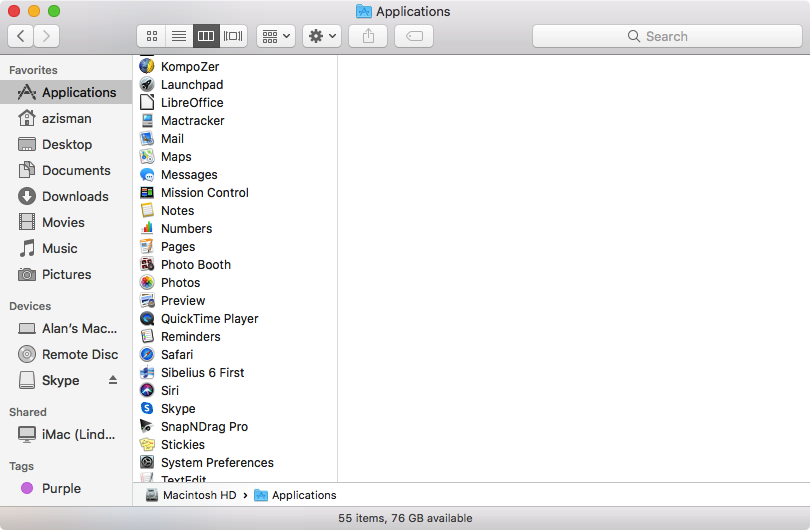
Find the icon labelled Skype and double-click to open it. - Double-clicking
will open (or 'run') the app (or program or application - three names
for the same thing). But first, on the Mac, you'll be told that this is
a program you downloaded from the Internet - and you'll be asked to
confirm you really want to do this. (No image for that). Since this is what you want to do, tell Nanny-Mac so. You'll see:
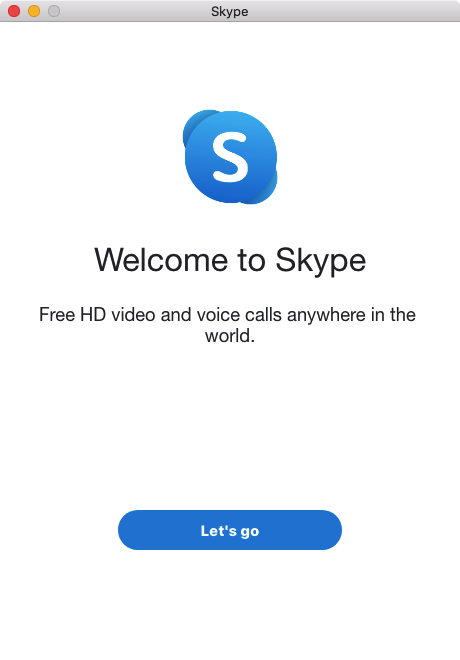
Click Let's go to enter the wonderful world of Skype! - In order to get started using Skype, though, there's a bit of necessarily preparation. First you need an account:
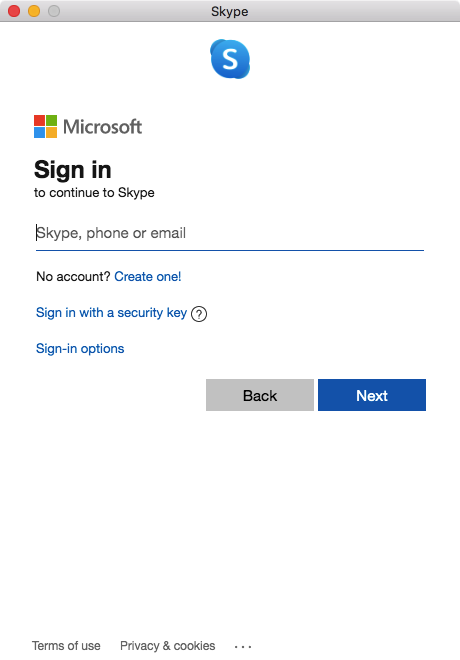
Don't try logging in with your Mac's log in name and password or your Apple ID or iCloud ID... none of those will work! Instead, you need a Skype or Microsoft account....
Old-time Skype users created a Skype account - and if you still have one, it will still work. But since 2011, Skype has been owned by Microsoft - and now, if you have an account for any Microsoft product, it will work. Many people have Microsoft accounts and may not even realize it - if you have a Hotmail or Outlook.com email, for instance. Or if you are an Office 365 user. Microsoft is encouraging Windows 10 users to log-in using a Microsoft account (again, any of the above). I already have a Microsoft account, so I used that to log in. If you don't have a Microsoft account (or want to use a different one with Skype) click the Create One link. But you can't use Skype without having an account with Microsoft.
(At least Microsoft is less likely to sell your personal information to advertisers, unlike some companies.... (I'm looking at you, Google!) - Once
you're logged in, Skype needs to make sure it can work with your
computer's hardware - in particular, the audio (speaker and microphone)
and video (camera). First the audio:
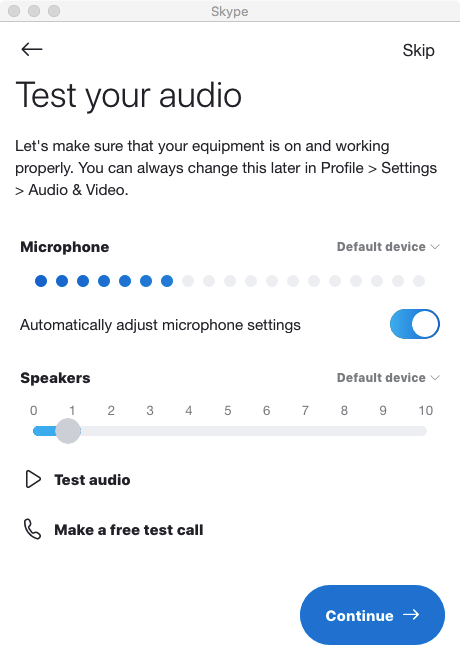
Speak and see if the line of blue dots under Microphone responds. Set your speaker volume and click on Test Audio. Make a free test call. Then Continue. - Now see if the video is working:
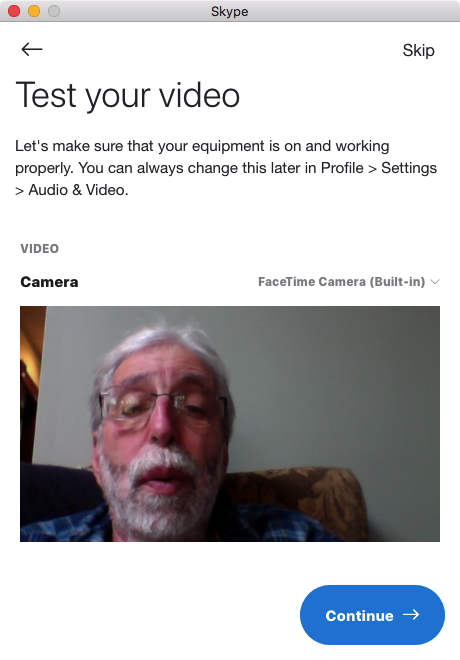
If you see yourself, all is well. Don't worry about how you look! Click Continue... - Skype will suck in all the Contacts on your computer, so that you'll have people you can call...
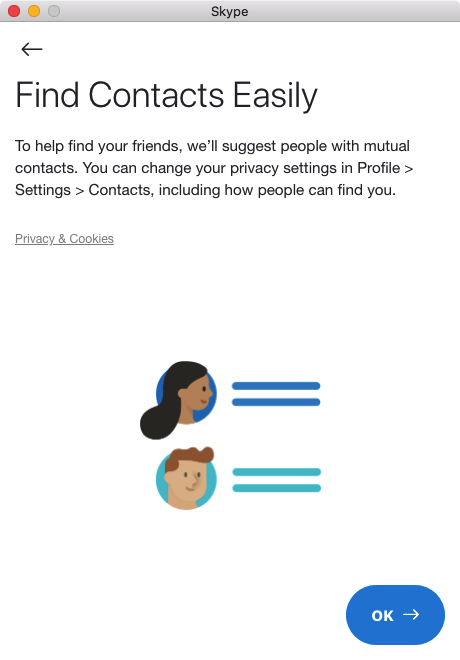
Notice that you don't have an option not to do this... so if you're going to use Skype, your only option is to click OK. - And now you're done - ready to get in touch with folks around the
world. In my case, since I've been a Skype user (not often, but for a
long time), even though this is a new installation on this Mac, my
Skype window includes a history of my Skype use on multple other
devices:
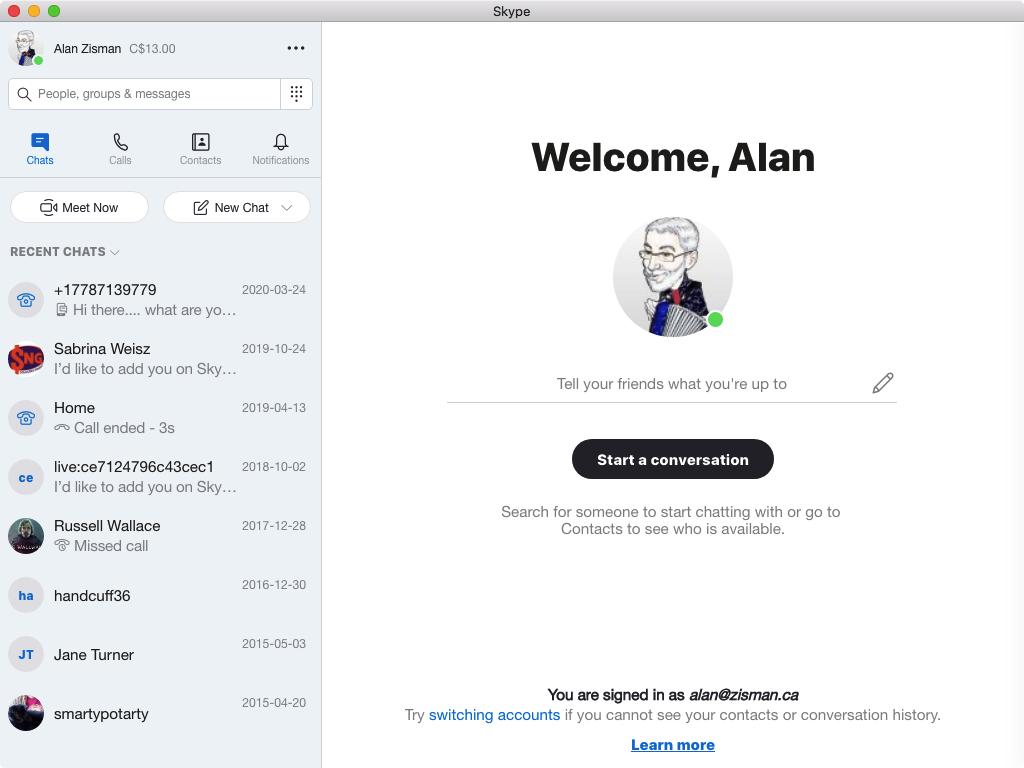
A couple of things - now you need to figure out how to actually use Skype. Maybe I'll write something on that another time. And there is a separate Skype for Business program that Microsoft includes as part of some recent versions of Microsoft Office - both for Windows and Mac. This is not that one.
Older blog postings....
| About This Blog... I've been writing about computers, software, Internet and the rest of technology since 1992, including a 17 year (1995-2012) stint as 'High Tech Office' columnist for Business in Vancouver. This blog includes thoughts on technology, society, and anything else that might interest me - travel (mostly to Italy), accordions. Whatever. Comments, emailed to alan@zisman.ca are welcome - and may be published in whole or part. You can follow me on Twitter or Google + for notice of new blog postings. |
 |