ALAN ZISMAN ON
TECHNOLOGY
Got Windows 10? You don't need to invest in expensive photo editing software to adjust colours in the scans of your old photos
By Alan Zisman © 2020-04-14
Hungarian translation by Elana Pavlet, Turkish translation by Zoltan Solak
Another tech support question...
Suzanne has lots of albums full of photos. She wants to digitize them - and then she wants to correct the colours of her pix - with age, the photos have faded, and typically, as photos fade, the colours shift, becoming more yellow.
She talked about this problem with a retailer, who suggested that the industry standard, Adobe Photoshop was too expensive and too complex for her needs (true!) and pointed her to Adobe Lightroom instead. Adobe wants users to get either of these applications by subscription - starting at $10 a month. (Yes, you can get a 7-day free trial). I suggested to Suzanne that Lightroom may also be more complex than she wants to tackle.
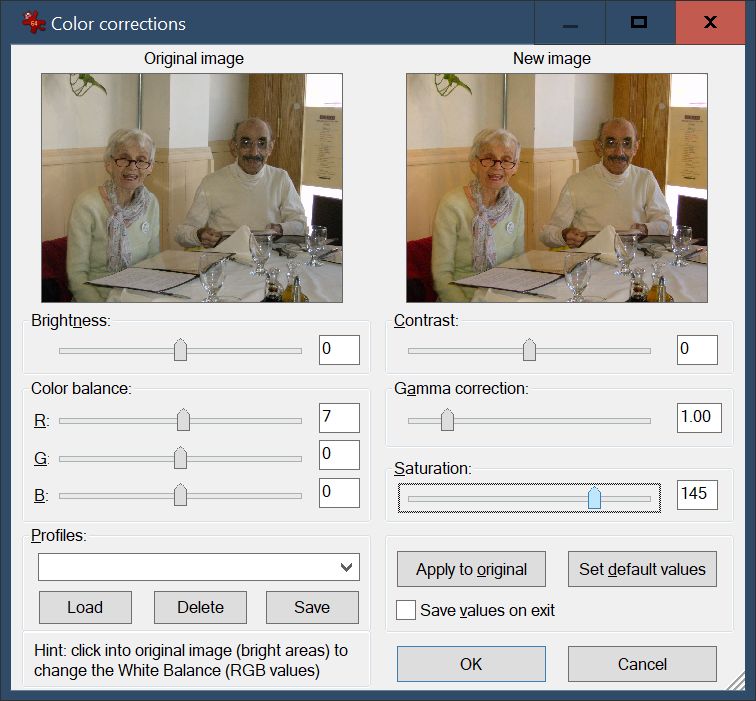 There are lots of alternatives, both lower-cost and free - some (such as free (Windows, Mac, Linux) GIMP) powerful and complex. I've been using the free (Windows only) Irfanview
for years and years, and its Image/Color Correction option would let
Suzanne do what she needs - but again, while far simpler than, say,
Photoshop, Lightroom, or GIMP, there are just too many options - in
Irfanview, organized in old school menus - for many people to feel
comfortable with.
There are lots of alternatives, both lower-cost and free - some (such as free (Windows, Mac, Linux) GIMP) powerful and complex. I've been using the free (Windows only) Irfanview
for years and years, and its Image/Color Correction option would let
Suzanne do what she needs - but again, while far simpler than, say,
Photoshop, Lightroom, or GIMP, there are just too many options - in
Irfanview, organized in old school menus - for many people to feel
comfortable with.
These are far from the only options. A search for 'image editor free' claimed to give me 140 million hits! (I didn't verify the results). Image editing software for Windows, for Mac, for iPhone, iPad, and Android. Online image editing - if you have photos in Cloud storage with Google Photos (my recommendation), Flickr, or more, you can perform basic editing like colour correction right there in the cloud.
But Suzanne is using Windows 10 on her laptop - the computer where she plans to save her scans. And that means that she already has software on her computer that will let her do what she wants, with a relatively simple to use interface. So why not give it a try?
Windows Photos is one of the set of apps that is included by Microsoft in every Windows 10 installation (Windows 7 users need not apply). Like several of the others, it's relatively low-powered, but perfectly functional for basic uses - in this case, displaying users' on-computer image libraries and allowing users to perform some basic image editing - crop, rotation, colour correction and more.
(Many users ignore the apps included with Windows - certainly, Windows Mail, for instance, is no replacement for Microsoft Outlook, but if you find the power and complexity of software like Outlook overwhelming, the simplicity of, say, Windows Mail, may in fact be appealing - I recommend every Windows (and Mac) user take the time to play around with the pre-installed applications and see if they fill the bill).
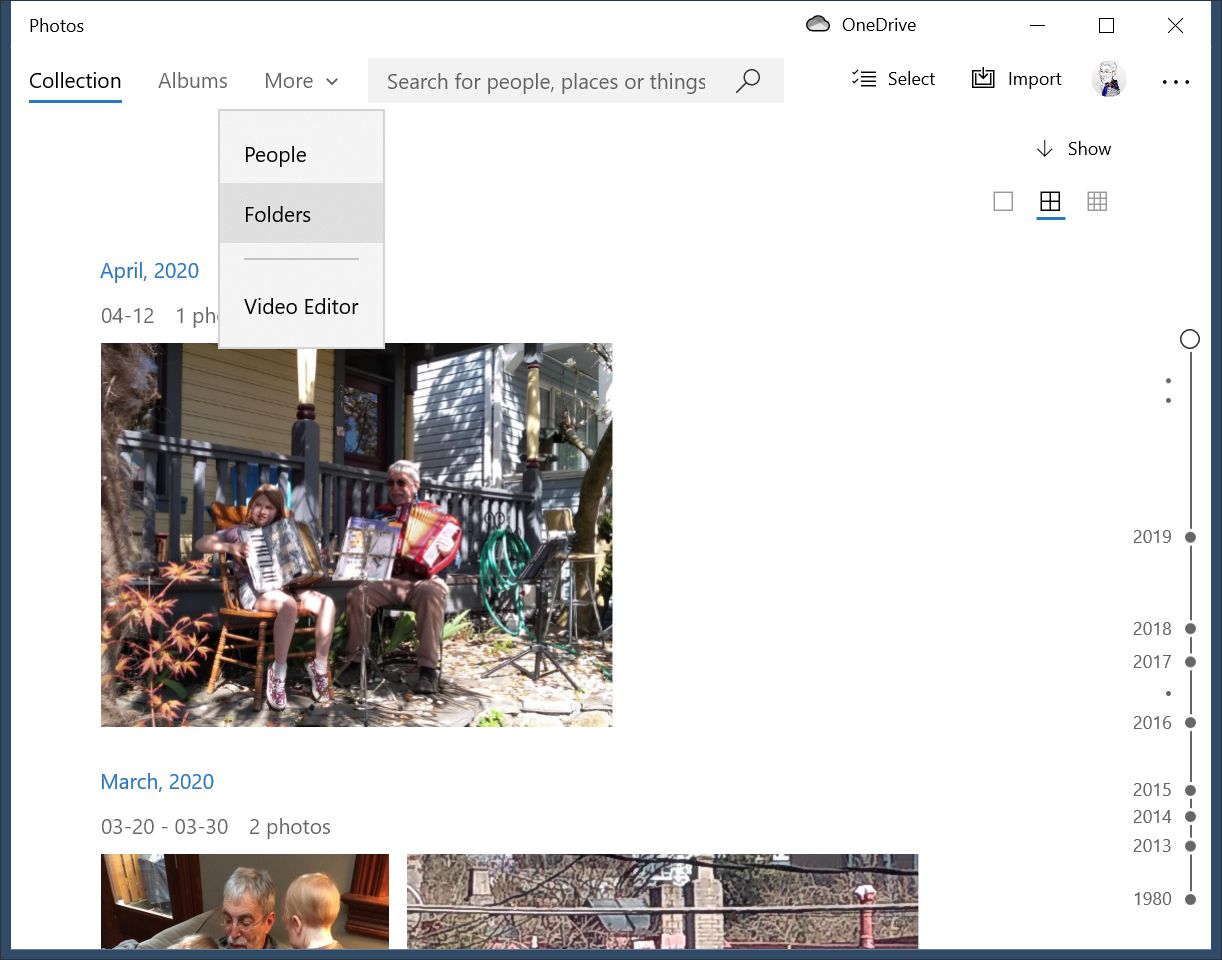 Windows
Photos can be found by clicking on the Windows 10 Start button, and
scrolling down the alphabetical list of programs to (surprise!) Photos. Click to start.
Windows
Photos can be found by clicking on the Windows 10 Start button, and
scrolling down the alphabetical list of programs to (surprise!) Photos. Click to start.
By default, Photos looks in your computer's Pictures folder and lists what it finds, sorted by date - most recent on top. The first time you start it up, it will take a few moments to load the contents of the folder - especially since, for many of us, there may be quite a few pictures to sort.
In many cases, seeing all your photos, sorted by date is what you want, but it can make it hard to find a specific photo, especially if you've got it in a sub-folder. I've got a folder named 'Family' and would like to look at the contents of that folder. So I clicked on More and then Folders.
(If you prefer, clicking on the little down-arrow at the right of the blue bottom lets you Save the changed photo - replacing the original. Your choice. Or, click Cancel and nothing is saved).
Use the blue arrows in the top-left corner to return to the screen showing the folder contents to open another image. Repeat as needed.
Note: Colour correction is not all you can do with the WIndows 10 Photos app - as you may have noticed, there are options for cropping and rotating photos, adding filters - more or less over the top, and more. You can create albums with sub-sets of your photos collection, if viewing your photo library chronologically isn't what you want. You can set it to add folders on your computer besides your main Pictures folder and to work with images stored online in Microsoft's OneDrive service (but not other cloud services. (To access settings, click on the three horizontal dots on the top-right of most Photos windows).
Simple enough?
Older blog postings....
Got Windows 10? You don't need to invest in expensive photo editing software to adjust colours in the scans of your old photos
By Alan Zisman © 2020-04-14
Hungarian translation by Elana Pavlet, Turkish translation by Zoltan Solak
Another tech support question...
Suzanne has lots of albums full of photos. She wants to digitize them - and then she wants to correct the colours of her pix - with age, the photos have faded, and typically, as photos fade, the colours shift, becoming more yellow.
She talked about this problem with a retailer, who suggested that the industry standard, Adobe Photoshop was too expensive and too complex for her needs (true!) and pointed her to Adobe Lightroom instead. Adobe wants users to get either of these applications by subscription - starting at $10 a month. (Yes, you can get a 7-day free trial). I suggested to Suzanne that Lightroom may also be more complex than she wants to tackle.
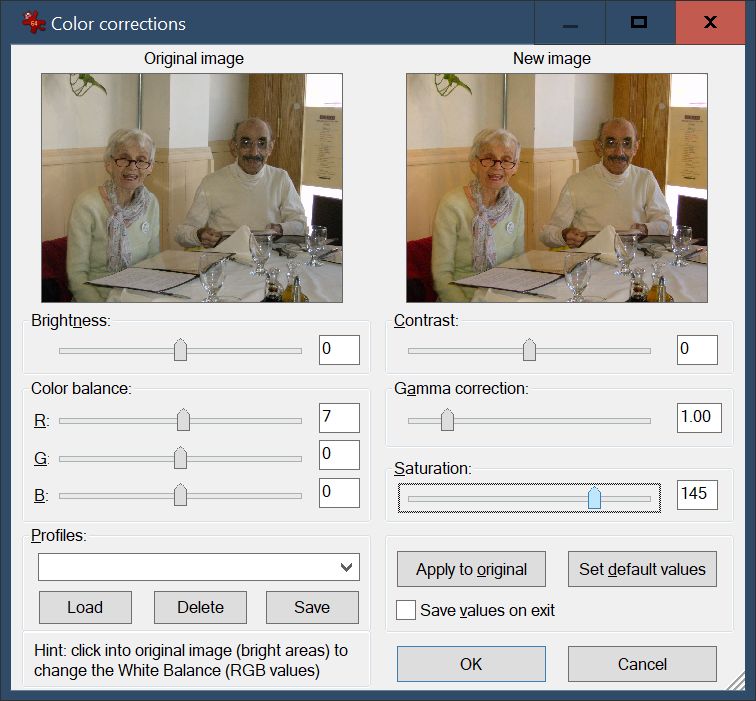 There are lots of alternatives, both lower-cost and free - some (such as free (Windows, Mac, Linux) GIMP) powerful and complex. I've been using the free (Windows only) Irfanview
for years and years, and its Image/Color Correction option would let
Suzanne do what she needs - but again, while far simpler than, say,
Photoshop, Lightroom, or GIMP, there are just too many options - in
Irfanview, organized in old school menus - for many people to feel
comfortable with.
There are lots of alternatives, both lower-cost and free - some (such as free (Windows, Mac, Linux) GIMP) powerful and complex. I've been using the free (Windows only) Irfanview
for years and years, and its Image/Color Correction option would let
Suzanne do what she needs - but again, while far simpler than, say,
Photoshop, Lightroom, or GIMP, there are just too many options - in
Irfanview, organized in old school menus - for many people to feel
comfortable with.These are far from the only options. A search for 'image editor free' claimed to give me 140 million hits! (I didn't verify the results). Image editing software for Windows, for Mac, for iPhone, iPad, and Android. Online image editing - if you have photos in Cloud storage with Google Photos (my recommendation), Flickr, or more, you can perform basic editing like colour correction right there in the cloud.
But Suzanne is using Windows 10 on her laptop - the computer where she plans to save her scans. And that means that she already has software on her computer that will let her do what she wants, with a relatively simple to use interface. So why not give it a try?
Windows Photos is one of the set of apps that is included by Microsoft in every Windows 10 installation (Windows 7 users need not apply). Like several of the others, it's relatively low-powered, but perfectly functional for basic uses - in this case, displaying users' on-computer image libraries and allowing users to perform some basic image editing - crop, rotation, colour correction and more.
(Many users ignore the apps included with Windows - certainly, Windows Mail, for instance, is no replacement for Microsoft Outlook, but if you find the power and complexity of software like Outlook overwhelming, the simplicity of, say, Windows Mail, may in fact be appealing - I recommend every Windows (and Mac) user take the time to play around with the pre-installed applications and see if they fill the bill).
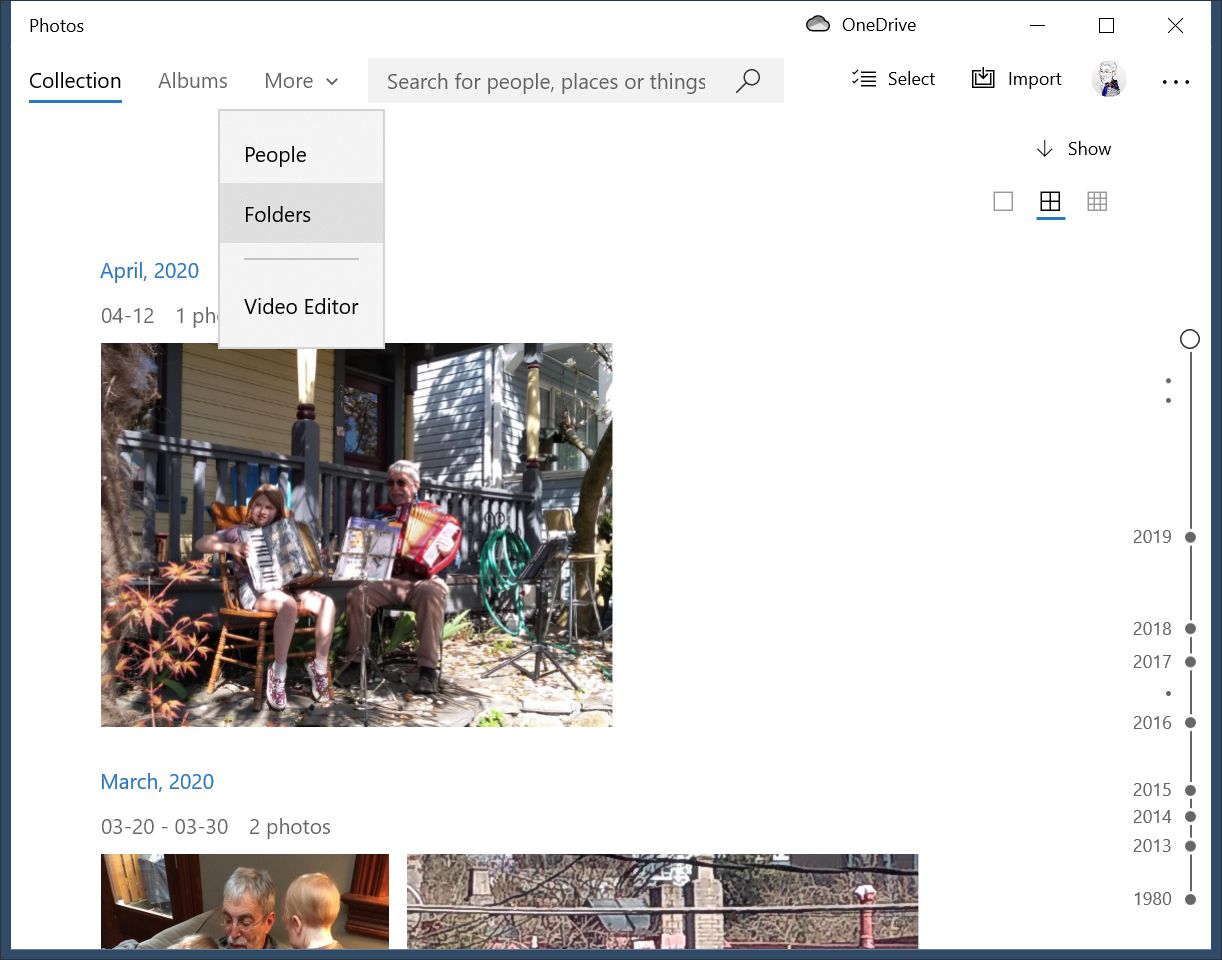 Windows
Photos can be found by clicking on the Windows 10 Start button, and
scrolling down the alphabetical list of programs to (surprise!) Photos. Click to start.
Windows
Photos can be found by clicking on the Windows 10 Start button, and
scrolling down the alphabetical list of programs to (surprise!) Photos. Click to start.By default, Photos looks in your computer's Pictures folder and lists what it finds, sorted by date - most recent on top. The first time you start it up, it will take a few moments to load the contents of the folder - especially since, for many of us, there may be quite a few pictures to sort.
In many cases, seeing all your photos, sorted by date is what you want, but it can make it hard to find a specific photo, especially if you've got it in a sub-folder. I've got a folder named 'Family' and would like to look at the contents of that folder. So I clicked on More and then Folders.
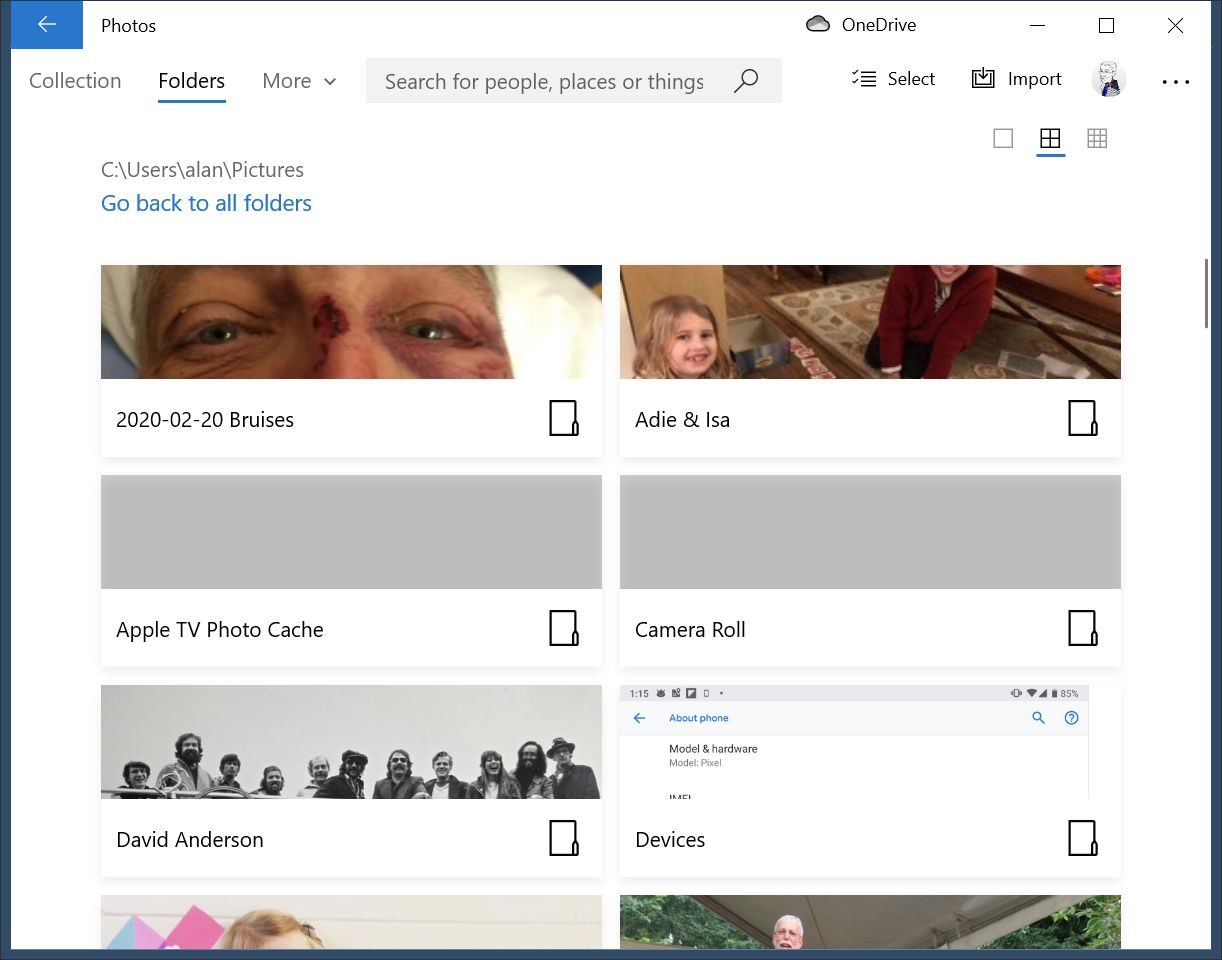 | This gives me a somewhat awkward
few of the folders within my main Pictures folder - letting me scroll
down until I find the folder named 'Family'. A single click opens it. Again, I can see there are folders within the Family folder as well as loose photos. I spot the photo I want, a photo of my aunt and uncle. If you click on something by mistake, a click on the left-pointing arrow in the top-left corner of the Photos window will take you back a step. |
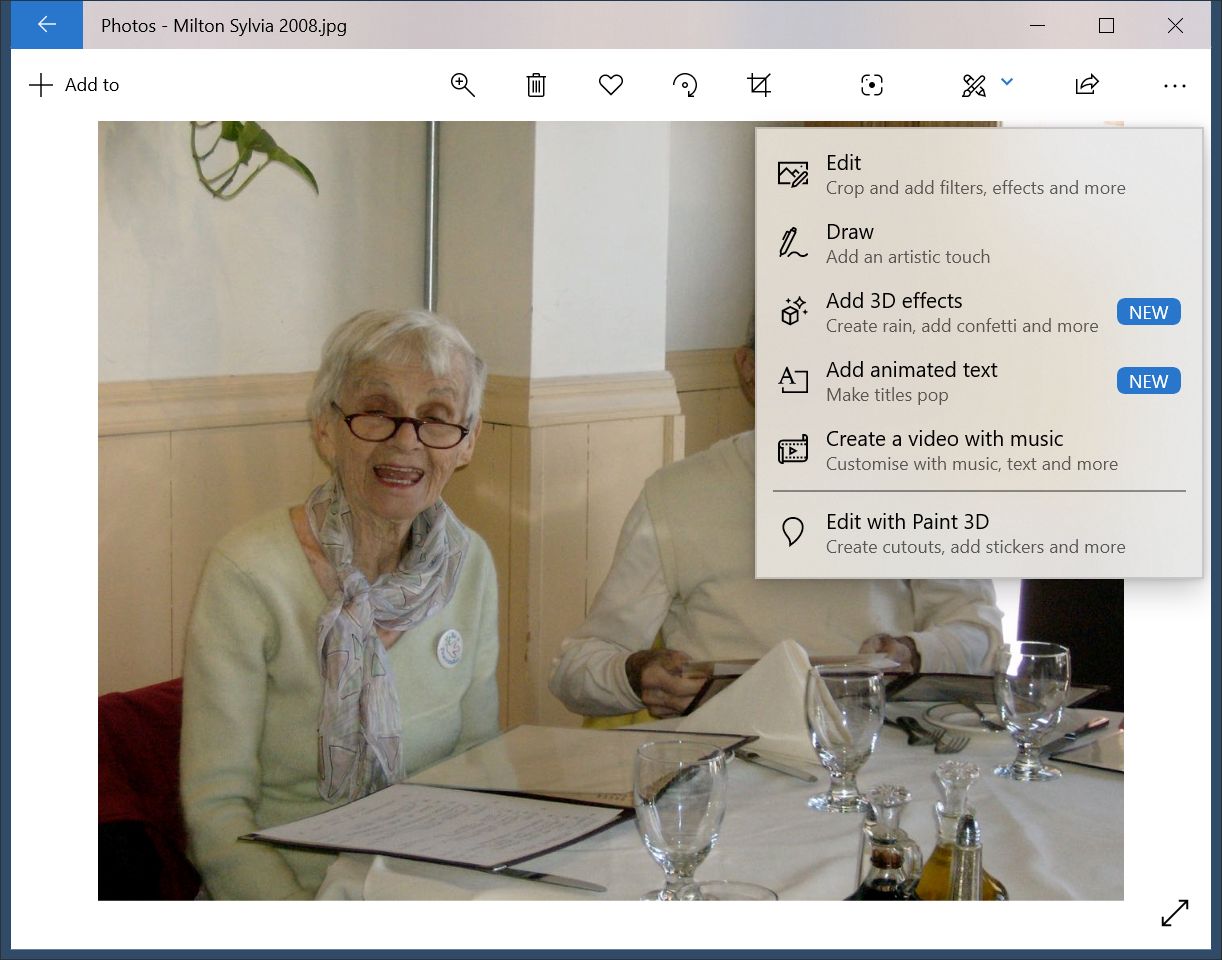 | The photo's colour balance is off - though not as badly as you might see with digital photos scanned from older prints. Notice that Photos offers a series of icons above the image - a Zoom tool, a Delete trash can, a Heart, to add to Favorites (in Photos), a Rotate tool, a Cropping tool, and a tool to search the web using that image (!) Next is an icon showing a crossed pencil and paintbrush - clicking on it offers more options. Pick the top one - Edit. |
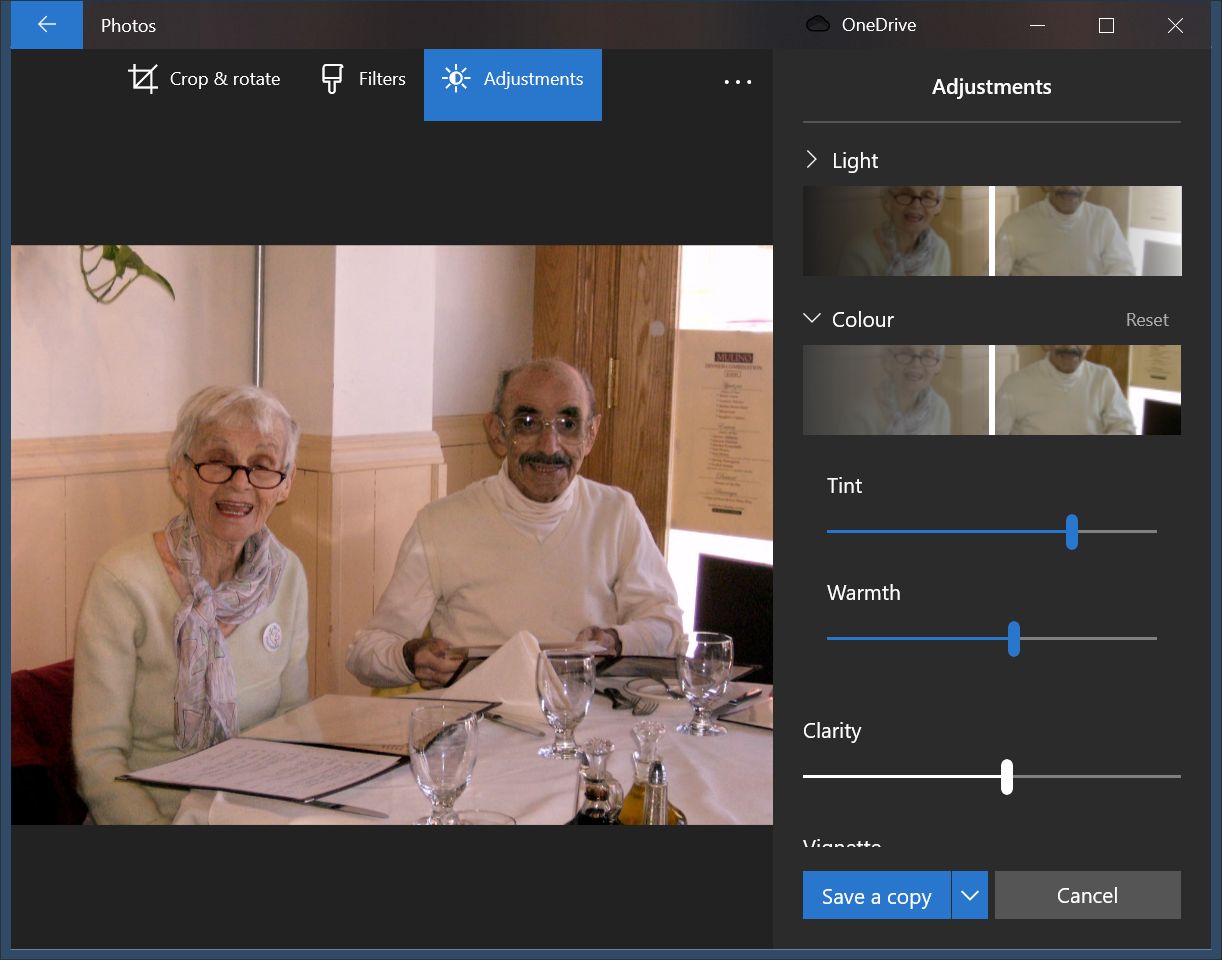 | Now, along the top you see icons for Crop & Rotate, Filters, and Adjustments - I clicked Adjustments - and we get options on the right; Light lets you adjust the image's contrast, exposure, highlights, and shadows. We want to adjust Colour (Yes, it uses British/Canadian spelling on my computer): Tint, Warmth, Clarity, etc. Experiment - you won't wreck your original image. When you get it to look the way you prefer, click the blue Save a copy button on the bottom - this will give you edited version but keep the original as well. |
Use the blue arrows in the top-left corner to return to the screen showing the folder contents to open another image. Repeat as needed.
Note: Colour correction is not all you can do with the WIndows 10 Photos app - as you may have noticed, there are options for cropping and rotating photos, adding filters - more or less over the top, and more. You can create albums with sub-sets of your photos collection, if viewing your photo library chronologically isn't what you want. You can set it to add folders on your computer besides your main Pictures folder and to work with images stored online in Microsoft's OneDrive service (but not other cloud services. (To access settings, click on the three horizontal dots on the top-right of most Photos windows).
Simple enough?
Older blog postings....
| About This Blog... I've been writing about computers, software, Internet and the rest of technology since 1992, including a 17 year (1995-2012) stint as 'High Tech Office' columnist for Business in Vancouver. This blog includes thoughts on technology, society, and anything else that might interest me - travel (mostly to Italy), accordions. Whatever. Comments, emailed to alan@zisman.ca are welcome - and may be published in whole or part. You can follow me on Twitter or Google + for notice of new blog postings. |
 |