Making a card with
paint
by Alan Zisman (c)
2006
Polish translation by Valeria Aleksandrova at: http://www.autoersatzteile.de/blog/dokonywanie-karte-z-farba
Ukrainian translation by Anna Matesh at: http://eustudiesweb.com/making-a-card-with-paint/
Translated into Macedonian by Katerina Nestiv
Translated into Indonesian by ChameleionJohn.com
Portuguese translation by Travel-ticker.com
Spanish translation by Laura Mancini
پینٹ(پروگرام) سے ایک کارڈ بنانا Urdu translation by ClothingRIC, Dec 2018
Swedish translation by David Mucchiano April 2019
French translation by Jean-Etienne Bergemer August 2019
German by Maximilian Neumann January 2020
You don’t need a fancy program to make Christmas or birthday or Mother’s Day cards—you can do it with a paint program like Windows Paint with a few tricks.
Here’s how to do it in Paint (which is included in all Windows versions from Windows 95, onward—look in the Accessories menu). Note that this article dates from 2006 and uses the version of Paint current back then - your version will probably look a bit different!
1. Open Paint. Set the page size to fit a standard 8.5 x 11” piece of paper: click on the Image menu, then on Attributes, and enter a Width of 600 pixels, and a Height of 800 pixels. Click OK.
2. Draw a picture in the top-left hand corner… do not go past the little dot at the top of the picture that indicates the half-way point.
3. You need to flip your picture upside-down (trust me on this!). To do so, select your picture using the dotted-line rectangle tool.
4. Click on the Image menu, then on Flip/Rotate. Select the Rotate by Angle option, then choose 180º. Click OK.
5. Move to the bottom left hand corner of the picture, using the scroll bars. Make a typing rectangle using the A tool. If you want to change the font or the size of the letters, click on the View menu, then select Text Toolbar, then click again in the typing rectangle.
6. Save your picture. Choose File then Print Preview to see if the picture and text are in correct corners… it should look something like this:
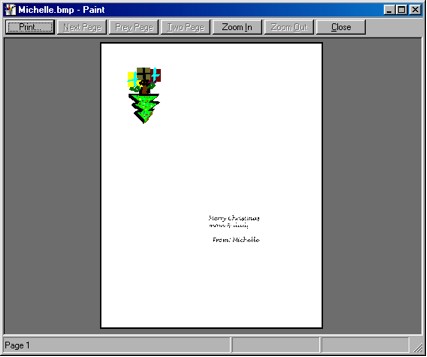
Print your card… To make it into a card, fold it once horizontally, then once vertically.
Nothing to it!
Polish translation by Valeria Aleksandrova at: http://www.autoersatzteile.de/blog/dokonywanie-karte-z-farba
Ukrainian translation by Anna Matesh at: http://eustudiesweb.com/making-a-card-with-paint/
Translated into Macedonian by Katerina Nestiv
Translated into Indonesian by ChameleionJohn.com
Portuguese translation by Travel-ticker.com
Spanish translation by Laura Mancini
پینٹ(پروگرام) سے ایک کارڈ بنانا Urdu translation by ClothingRIC, Dec 2018
Swedish translation by David Mucchiano April 2019
French translation by Jean-Etienne Bergemer August 2019
German by Maximilian Neumann January 2020
You don’t need a fancy program to make Christmas or birthday or Mother’s Day cards—you can do it with a paint program like Windows Paint with a few tricks.
Here’s how to do it in Paint (which is included in all Windows versions from Windows 95, onward—look in the Accessories menu). Note that this article dates from 2006 and uses the version of Paint current back then - your version will probably look a bit different!
1. Open Paint. Set the page size to fit a standard 8.5 x 11” piece of paper: click on the Image menu, then on Attributes, and enter a Width of 600 pixels, and a Height of 800 pixels. Click OK.
2. Draw a picture in the top-left hand corner… do not go past the little dot at the top of the picture that indicates the half-way point.
3. You need to flip your picture upside-down (trust me on this!). To do so, select your picture using the dotted-line rectangle tool.
4. Click on the Image menu, then on Flip/Rotate. Select the Rotate by Angle option, then choose 180º. Click OK.
5. Move to the bottom left hand corner of the picture, using the scroll bars. Make a typing rectangle using the A tool. If you want to change the font or the size of the letters, click on the View menu, then select Text Toolbar, then click again in the typing rectangle.
6. Save your picture. Choose File then Print Preview to see if the picture and text are in correct corners… it should look something like this:
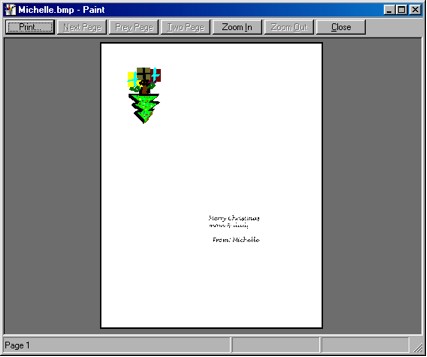
Print your card… To make it into a card, fold it once horizontally, then once vertically.
Nothing to it!
| About
This Blog... I've been writing about computers, software, Internet and the rest of technology since 1992, including a 17 year (1995-2012) stint as 'High Tech Office' columnist for Business in Vancouver. This blog includes thoughts on technology, society, and anything else that might interest me. Comments, emailed to alan@zisman.ca are welcome - and may be published in whole or part. You can follow me on Facebook for notice of new blog postings. |
 |