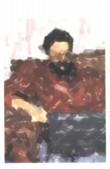
Using WS_FTP LE to Upload Websites
by Alan Zisman (c) 2000, 2002
A version of this page, translated into Polish, is available at: http://www.autoersatzteile.de/blog/korzystanie-ws_ftp-le-do-dodaj-strony.
To upload your completed webpage and graphics to a web server, you use an FTP Program. (FTP stands for File Transfer Protocol, and is a standardized way for computers to exchange files across the Internet).
WS_FTP LE is one of many such programs. I like it because it is free for non-business use (there is a commercial Pro version with more features), powerful, and easy to use. It can be found many places on the Internet, but you can be sure of getting the latest version from its makers: www.ipswitch.com. WS_FTP is for Windows 95/98/NT/2000/etc users- there are other FTP programs for Mac users such as Fetch, Captain FTP for Mac OS X, and lots of other FTP programs for Windows including the free Leech_FTP and FTP Surfer
FTP programs can be used to get files from many on-line shareware sites, using so-called Anonymous FTP.Anonymous. On these sites, a password is optional-- traditional etiquette says to enter your e-mail address as your password. For (hopefully) obvious reasons, school web servers are not open to the general public in this way. So before getting started, you will need to have access to your dedicated server-- a username and password. This means that anyone can log onto the site using the username
The computer support teacher in your school may have already set up an account for this. If this hasn't been done, contact the Vancouver School Board Helpdesk (713.4444) to set up a username and account with FTP access privileges.
Note: You
can
use WS_FTP from a home computer, connected to the Internet, or from a
school
computer. Everything will work entirely the same.
Installing WS_FTP
Installing WS_FTP LE is easy, but there are a few things to look out for. The setup program asks if you are a teacher or student and where you will be using the program. This is because it is free for education, home, and non-profit use, but not for business users. It then asks for the folder to install it to, and a Program Group for its Start Menu shortcut. (You may choose to use the defaults for these, if you like). As well, it asks for a local folder to use to upload from and download to. The default is the WS_FTP installation folder, which is a poor choice. Instead, pick a folder on your hard drive to use as the default. Choosing C:\ will let you quickly navigate to any other folder. Alternatively, on a single-user computer,C:\Windows\Desktop will start you on the desktop. (On a multiple log-in computer, the teacher desktop will usually be: C:\Windows\Profiles\Teacher\Desktop).Note
that later, you
can change the default local folder for each saved log-in.
Using WS_FTP
Assuming you have a valid account on your school server, and you've installed WS_FTP LE onto your computer, when we start up WS_FTP, you'll see something like this:
On the left, is a listing of files in a directory (folder) on your local computer... on the right, an empty window that will contain the listing of files on the remote computer (your server). Beside each window are command that can be done in that window, and buttons: <-- and --> to transfer files from one window to the other. Along the bottom, are some general commands. Click on the button labelled Connect. You'll see:
It comes up with the settings of your last successful connection. If you click on the down-arrow beside Profile Name, you will see a listing containing information about other (mostly anonymous) FTP sites. To get started connecting to your school site, click on the New button, to see the same dialogue box with the fields cleared out. To connect to a Vancouver school server, enter the following:
Profile
Name:
Enter a name, such as the name of your school
Host Name/Address: Enter the school
name.vsb.bc.ca (i.e.
maquinna.vsb.bc.ca)
Leave the other fields alone. In particular, do not enter your user ID and password in this dialogue box... if you did, anyone using your computer could log onto the site, and change or delete files.
Optional:
You can click on the Startup tab and enter default
folder names on
the server and on your local computer. This can be especially useful,
saving
a bunch of wandering around your computer looking for your saved files.
When you have entered this information, click the OK button. WS_FTP will try to connect, and will prompt you to enter your user ID and your password. When this is done, it should show you the contents of the default folders on your local computer and on the remote (server) computer. On the remote computer, your default folder is C:/www/html. The server does not allow you do wander outside that folder.
You will probably see a number of folders and files listed on the right. In particular, look for the index.htm or index.html file. This is the default homepage.
Navigating around your local and remote computers
You can move to a different folder (directory) in a number of ways. Double-clicking on a folder icon (like xmas99 in the right-hand window) opens up that folder. Double-clicking on the Green arrow at the top of the list will move you one level up the directory tree. (In the example above, from C:\Alan's Stuff\Download to C:\Alan's Stuff). More efficient, if you know where you want to go, is to click on theChgDir button (be sure to use the one next to the left-hand window!). A dialogue box will ask for the local folder name... type it in and click OK. (Unfortunately, there's no Browse button-- you have to know the name of your location. But you can type long file names with no problem).
The MkDir button is used to Make a new Directory (folder), inside the current folder. Click on it, and you're asked for a folder name. You can use this to make folders to on the server to hold your various web pages. To make folders inside of folders, first move to the parent folder by double clicking on its name, then use the button to make the content-folders.
If
you highlight a file
or folder, you can rename it by clicking the Rename
button, or delete
it by clicking the Delete button. (No surprises
here!). You can select
multiple folders using the standard (but not widely known) Windows file
management
tricks:
Ctrl+Click selects additional files or
folders
Shift+Click selects everything from the
first-selected file
to the last-selected one.
In this way, you could select a bunch of files or folders at one time-- and potentially delete everything very quickly. Watch out!
Note: You
cannot
delete a folder if it has anything in it. If you need to delete a
folder,
first open it, then select and delete the contents, then click the
green
arrow to move up a level, finally, select and delete the now-empty
folder.
Copying Files
Copying files is the same, whether you want to copy from your local computer to the remote computer, or the other way around. Simply select the files you want to copy (in either window), and click the arrow button pointing to the other window. The files will (sooner or later) appear in the other window.Note: Before copying files, take a quick look at the options below the two windows. Make sure [x] Binary is checked... it's the default, so it probably will be-- but just in case...
And that's about it! When you're done, click on the Close button if you want to log off that site, but still use WS_FTP, or simply exit the program to log off and close it.
Web Page Creation
and Maintenance:
Before
you
begin- an Introduction
Using
Netscape Composer to
create web pages
Webpage
Creation hands-on
practice
Using
Netscape Gold to create
web pages
Adding
sounds and music to your webpages new!
Using
WS_FTP to upload and maintain your web pages
Making
web animations with free tools new!
Tricks of
the trade: Extend
Composer with hand coding new!
Alan Zisman is a Vancouver educator, writer, and computer specialist. He can be reached at alan@zisman.ca