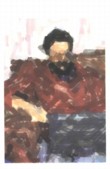 |
| About Alan |
| Tutorials |
| Free files |
| Win9x FAQs |
| E-mail Alan |
| |
| Articles |
| BIV articles |
| Archive |
| Other articles |
| Archive |
| |
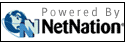 |
Setting up mailing lists in Yahoo Mail |
|
by Alan Zisman (c) 2008 Setting up mailing lists in Yahoo Mail First problem—Yahoo Mail has two possible user interfaces, and the steps for doing this are different for each. First, let’s walk through it using the newer interface. If that doesn’t look familiar, I’ll repeat the steps using the older ‘classic’ interface. I. The new interface The new user interface looks like this: 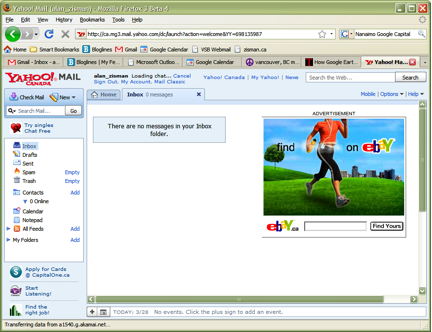 (Note that I since I don’t really use my Yahoo Mail account, there are no messages in my Inbox). I’m going to click on the word Contacts in the left-hand column (see image on next page). Note the Add List icon on the toolbar. In order to use it, however, I first have to have all the people listed as individual contacts—so if they’re not already listed in your Contacts list, you’ll have to add them by clicking Add Contact. I’m going to add the members of the Gram Partisans band, one at a time. 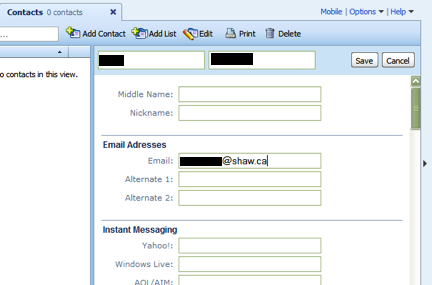 Click Save for each one, repeating until all the desired contacts are listed. Next, click the Add List button. Give your list a name—note that the name cannot include spaces. Then, start to type the name (or email address) of one of your contacts to add to the list- notice that as you start to type the name, it shows you all the existing contacts that match what you’ve typed—you can just click on the name from that list without having to type the whole thing. 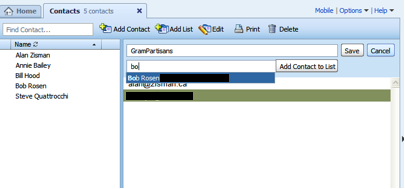 When you’ve got everybody listed, click Save! Now your list should appear alphabetically among all the individual contacts: 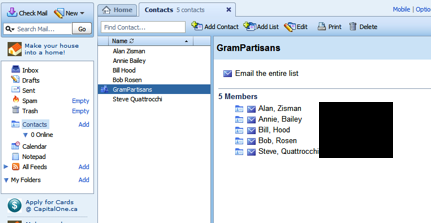 Sending an email to the whole list is as simple as going to the Contacts, clicking on the list, then clicking on the button that says: Email the entire list. II. Yahoo Classic Mail If you’ve been using Yahoo Mail for a long time, you may be using the Classic Mail interface. (Note that you can switch from one to the other. Here’s the Classic interface: 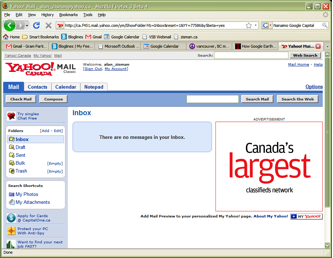 Click on the Contacts tab… down at the bottom, I can quickly add a contact if desired. In this interface, mailing lists are referred to as Categories. Click on the Add Category. Give your category a name and click Add Category. 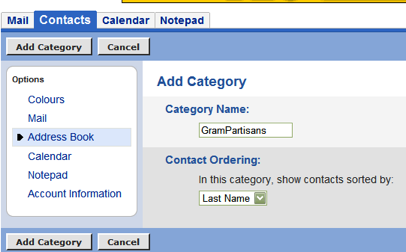 Get back to the page that displays your contacts, put checkmarks beside the ones that you want to add to your mailing list (aka category) and click the Add to Category button: 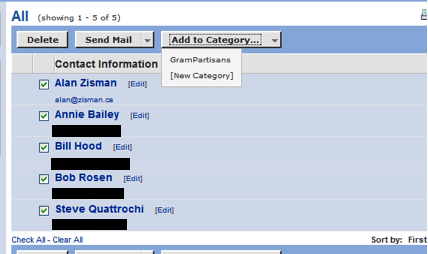 This will let you select to add them to your newly-created Category. Now you should see your category name in the column on the left—clicking on it will display the names in that category and give you an option Send Mail. (But in order to send mail, you have to check the names of the contacts on the list—easiest way is to click on the Check All option below the list of names, then click that Send Mail button). 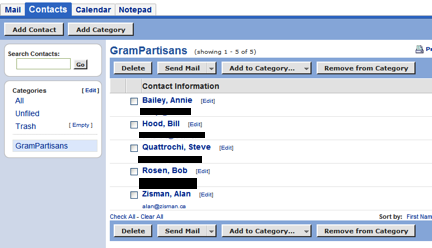 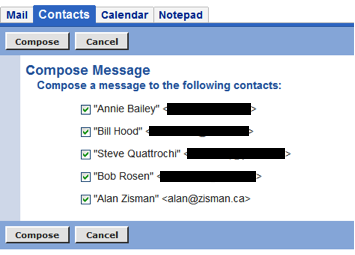 Update 2016: reader Collette writes: You are the only person who has successfully advised how to use a Yahoo list to import contacts into an email. The List should have no spaces! No-one else has ever said that so I have spent the past FOUR YEARS clicking down a list to insert names - and I'm fairly email savvy!! I renamed my list and now I'm flyin'! Mmmmmmwah! |
|
Alan
Zisman is a Vancouver educator,
writer, and computer specialist. He
can be reached at E-mail
Alan
|
|
|
| |