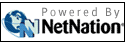picture) from the 'net'
and paste it into a word document...
- because It used to
work !
Exact steps will vary with browser and version... but in general, in
Windows browsers, right-clicking brings up a context-menu, with a
number of options that vary depending what you've right-clicked. Since
most Macs have a single-button mouse, that won't work-- but holding
down the Control key and clicking does the same thing.
When you do that to an image on a Web page, most of the time you have
several useful options. In Windows Internet Explorer 6, for instance,
options include
Save Picture As...
or
Copy. Saving the picture is
handy if you want to use it at a later date, but if your word processor
or graphics program is handy, it may be easier to choose Copy. In
either case, you click on the desired option using the left-mouse
button.
(Some people find that little right-click/left-click dance very
confusing).
Once you go to your word processor (or other target application), you
can
Paste to insert the image,
by doing your choice of:
- right-click where you want the image to appear, and
choose Paste from the context menu that will pop up
- press Control-V
(holding down one of the two keys labelled ctrl along with the letter v-- Mac users pressing Command-V instead, where the Command
key is either of the two keys on either side of the space bar with the
Apple and the clover-leaf symbol).
- click on the Edit
menu, then select Paste
As always, there are a couple of possible problems:
- some web pages have programmed their code so that you
cannot copy or save their graphics
- some images that appear to be a single picture are
actually made up of multiple pieces placed next to one another, so that
the file you save or copy is only part of what you wanted.
- the graphic may be part of an animation, and may not
be able to be accessed in these ways
A handy trick is to know how to make a screen capture. Both Windows and
the Mac let you do this, though it's not always apparent how it works.
With a screen capture, you can get that image you see on screen no
matter what.
On a Windows system:
- press the Printscreen
key (the one typically labelled something like PrntScrn near the top of the
keyboard) to send a picture of the entire screen to the Clipboard, or
hold down one of the Alt keys
along with Printscreen to capture just the active window, sending a
picture of it to the Clipboard
- open your word processor or a graphics application,
and paste your screen capture. It's probably best to paste it into a
graphics application (even the low-powered Windows Paint) so that you
can then select and copy just the part that you really wanted in the
first place. The free Irfanview
is a handy application to have for this sort of thing (and more! http://www.irfanview.com ) When
you've selected what you want, you can paste it into your word
processor.
On a Mac system running a classic Mac OS (anything prior to Mac OS X):
- pressing the not very memorable Command+Shift+3 and you'll hear a
camera click and a file will appear in your Mac hard drive containing a
picture of the screen. Double-clicking it will open it in Simple Text;
from there you can copy and paste it elsewhere.
- Command+Shift+4
lets you hold your mouse button down to mark off a rectangle on the
screen... when you lift your finger, you'll hear the click, and the a
file will be saved showing the contents of the rectangle you outlined.
Mac OS X does it a bit differently:
- Command+Shift+3 or +4 still work, placing files, this
time, right on the Desktop. But instead of saving them in an easily
editable graphics format, they're saved as PDF Adobe Acrobat format,
which makes it hard to crop them or insert them in a word processor.
Bad call, Apple!
- Hidden in the OS X Applications/Utilities folder is a
utility called Grab. If you
run it, you can make screen captures which are saved in the Tiff
graphics file folder. This is much better in many cases.
- Better still is a free, downloadable utility called: SnapNDrag (http://www.yellowmug.com ) It can
capture whole screens, active windows, or selected areas. These can be
saved to your choice of JPEG,PNG, or TIFF, or copied to the clipboard.