Clean Up your Windows Desktop and Start Menu
By Alan ZismanŠ 1999, 2003 |
||
|
Windows
95 and later versions (Windows 98, Windows ME) and Windows NT 4 and
family (Windows 2000 and Windows XP) offers a user interface with
several improvements over Windows 3.1-- long file names, icons on the
Desktop, a Start Menu with multiple levels of nesting, and a Taskbar
showing running applications are just some of them.
Unfortunately, users too often find that after installing more than a bare minimum of programs, the Desktop, Start Menu, Toolbar, and System Tray become overly cluttered--making it difficult for users, whether students or teachers, to easily find what they need to simply start their desired programs. Luckily, we can clean up the Desktop and Start Menu, giving Windows 9x a cleaner interface that is both more attractive and much easier to use. Clean up the DesktopToo
many
of us have Desktops cluttered with many icons--some of them leftovers
of
the Windows 9x installation, but not really needed, and others icons
created by program installations. Ask yourself whether users need
access
to each icon--if not, maybe it should be deleted. You may want to
create folders on the Desktop, and store some of your icons there. Or
are the icons better off in an easily accessible place in the Start
Menu or down as mini-icons in the Taskbar's Toolbar area, rather then
on
the Desktop at all? Personally, I prefer a cleaner Start Menu, since
it’s always accessible, while program windows often cover up
icons on
the Desktop.
The
computers that I’m in charge of have just a few icons on
screen--My
Computer, Network Neighborhood, Recycle Bin, NetVista, and a
customized Shutdown Windows icon.
It’s easy to delete many of the extra junk--for instance, the Setup the Microsoft Network , and Online Services Folder icons are easily deleted. Check your icons-- if they have a little arrow in the lower left corner, they're shortcuts. Delete them freely; the original file they point to will still remain. If you have bunches of shortcuts for programs and files that you rarely use to start those programs, be brave... just get rid of them!. However, there may be problems trying to remove several of the other icons added by the Windows 9x setup-- In Windows 98, right-mouse clicking on them, and choosing Delete from the popup context menu can remove several of these. In Windows 95, however, this is not an option.. The
easiest
way to remove seemingly unremovable Desktop icons is with
Microsoft’s
free TweakUI Control Panel add-in. There are
several versions of
this. The original version (which works with versions of Windows up to
WinXP) can be downloaded from Microsoft at: http://www.microsoft.com/windows95/downloads/contents/wutoys/w95pwrtoysset/default.asp?site=95
. Users of the original version of Win98 users will find a newer
version
already on the Win98 CD, in the \tools\reskit\powertoy folder. (Note
that the Win98 version will also work with Win95 if you have Internet
Explorer 4.0 or later installed). A so-called Win2000 version (aka
TweakUI 1.33), which works with Win95 (with IE 4 or later), and all
other Windows versions up to (but not including) WinXP can be
downloaded
at: http://www.microsoft.com/ntworkstation/downloads/PowerToys/Networking/NTTweakUI.asp
. With all of these versions, locate the TweakUI.inf file, and
right-click--choosing Install from the popup
context menu. This
will add TweakUI to the Control Panel--it can be opened from there. It
includes multiple tabbed pages, with lots of handy options. (More on
TweakUI in my tutorial at: http://www.zisman.ca/tweakui). Windows
XP
users need a totally different version, available from: http://www.microsoft.com/windowsxp/pro/downloads/powertoys.asp.
Unlike the other versions, this installs as an application rather than
a control panel icon, and includes enhances abilities.
Note: even TweakUI won’t let you remove the My Computer icon-- Microsoft, in their infinite wisdom and mercy, really wants you to keep that one around. You can, however, use TweakUI’s My Computer page to hide individual drive letters from My Computer- but before doing that, you should be aware that this also hides those drives from File/Open and File/Save dialogue boxes in your applications, and may have other unexpected consequences as well. A special Desktop icon to be aware of is My Briefcase. A
number of
users have been using it as their own spot for saving
documents--sometimes with some peculiar results. My Briefcase
wasn’t
designed for this--it is a special folder with special properties. It
was designed for users who are moving documents back and forth between
computers, perhaps on a floppy from work to home and back again--My
Briefcase is designed to help keep the various versions of the same
document up to date. Unfortunately, it’s awkward and
confusing to use--
my opinion is to simply delete it. If you really want a folder on the
Desktop for storing documents, use My Documents or
create your
own. (If you delete My Briefcase and change your mind, get it back by
right-clicking on the Desktop, and choosing New and then Briefcase). You
may
want to right-click on an empty spot on the Desktop--from the popup
context menu, choose Arrange-- then chose By
Name to line
up the icons. Repeat, choosing Auto Arrange so that
icons will
automatically stay lined up. Windows
XP
has a nice option to automatically clean the desktop every 60 days,
removing icons that haven't been used. To set this option, right-click
the Desktop and choose Properties from the popup menu. Go to the Desktop tab, and
click the Customize
Desktop button. You can
turn on or off the option to [
]
Run Desktop Cleaner every 60 Days, and can click to Clean Desktop Now. Whether done manually or with WinXP's Desktop Cleaner, you’ll have a cleaner Desktop, which you can decorate with a tasteful graphic of your choice. Let’s get control of the Start Menu. Cleaning up the Start MenuTypical
messy Start Menus have too many icons in two places--the top of the
Start Menu (above the Programs submenu), and within
the Programs
submenu itself. Both can (and should) be cleaned up. In order to get
the
Start Menu under control, it may be helpful to know how Win9x stores
the Start Menu. Menu items are shortcut icons (like the Desktop icons),
while sub-menus are folders within the main Start Menu folder. If you
don’t have individual log-ins, then you just have a single
Start Menu
folder with C:\Windows--if you have individual log-ins, each user-name
gets its own Start Menu folder, with their own set of shortcuts and
folders. (And you may need to clean up the Start Menu and Desktop for
each log-in individually).
You
can
access these using My Computer or Explorer, and change the Start Menu
by
deleting, copying, or moving files and folders, just as with any other
set of files. However, it can be a pain to wallow through the levels of
folders to find where you’re going--and there are a number of
ways to
jump straight to editing the Start Menu.
Here’s one way--right-click on an open piece of the Taskbar, and select Properties from the popup context menu.
In the dialogue box that opens up, go to the Start Menu tab and click on the Advanced button.
What you get is an Explorer-view of the Start Menu-- where again, you can create new folders, copy, delete, and move shortcut icons to your heart’s content.
(Remember that shortcut icons are not the same as program icons--making 5 copies of a program’s icon would result in a lot of wasted hard drive space--five shortcut icons take virtually no space, but make it easy to start the program up from five different places-- so feel free to scatter shortcut icons generously). Take it from the top!Depending
on the software you’ve installed and your Win9x version, you
could have
a bunch of icons at the top of the Start Menu--above the Programs
folder. New Office Document, WinZip, Windows Update Wizard,
a
folder full of assorted Corel WordPerfect icons (of which you use only
one), and more-- things that probably don’t need to be in a
such
in-your-face location in the Start Menu.
We’re
not
going to wholesale delete icons--you may find yourself wanting them
someday, as unlikely as it may seem right now. Instead, we’ll
move less
used icons to lower levels, while making the most-used icons much more
accessible.
Start by creating a new folder--click on the File menu, then New, then Folder-- edit the folder’s name. At home, I call this one Check Here First!, while at Chief Maquinna Elementary School, I call it Maquinna-- no matter what the name, it becomes the only thing appearing at the top of the Start Menu--and it will contain copies of the most commonly-used shortcut icons. Drag everything else and drop them on top of the Programs folder, to move them out of the way for now. Take a peek at the Start Menu--you should see a (for now) empty menu on top, and everything else in a probably messy Programs sub-menu. Into the Programs MenuIf
you’re
like many users, when you click on Programs, you see multiple columns
of
folders, and a bunch of loose items at then end (or in Win98, you may
have a single column with a little triangle at the bottom, to continue
scrolling). If you double-click on the Programsfolder
in our
Explorer-view of the Start Menu, you see the same--but now you can do
something about cleaning it up.
To
start
with, make a number of new folders, named with categories of
application-types. At Maquinna, the folders I add are:Applications(for
various programs that get productive work done),Cd-Roms (for
encyclopedias and other programs that need to have a CD inserted), Education(for
all sorts of educational games and programs), Games, Internet (for
Netvista, Netscape, Internet Explorer, and more), and Utilities(for
all those things that are more tools than programs that you actually
open on their own--virus programs, mouse, sound, and video utilities,
movie viewers, etc). I also keep the existing Accessories
folder
for all those miscellaneous programs that come with Windows
9x--WordPad,
Paint, and more, along with that Windows Update Wizard we may have
moved
from the top of the Start Menu. And don’t forget to leave the Startupfolder
alone--Windows uses it to store icons for programs that start up
automatically.
(Left-mouse) drag nearly all the other folders and shortcuts within the Programs folder into one or the other of these folders--take a peek at your Start Menu--it’s more organized already! Now open each folder, and look at the contents--look for icons that you or your students use quite regularly--perhaps KidPix or Microsoft Works, or Windows Paint, or Netvista, or All the Right Type. Select the icon, and right-drag it to the left-hand side of the window, where you should be seeing a list of folders--including, at the top, the new folder you created for your frequently-used icons. Lift the right mouse button to drop it onto that folder--a context menu will pop up with choices: Move Here, Copy Here, Create Shortcut Here, orCancel. (Left)-click on Copy, to drop a copy of the icon here. Repeat for all frequently-used programs. (For a while, I made sub-folders of the Maquinna folder--one for each division, and gave each it’s own set of icons. (Remember, multiple icons doesn’t take much extra hard drive space). That way, each class knew where to look for its stuff--but it required an extra click to get anything started, and was a bit more awkward for the grade 1s and 2s-- this year, I’m using a single folder with everyone’s icons. Feel free to experiment). Some other comments---Whenever
you install new software, be prepared to do some menu cleanup
afterwards-- too few programs allow you to choose where to put their
icons--and even the ones that do don’t make it easy to place
their icons
in a folder buried inside another folder.
-When
you
get one computer set up the way you want, you can copy the entire Start
Menu structure onto a floppy disk (or a shared network drive), and copy
it onto other machines-- as long as your programs are all installed
into
the same actual folders on each machine--if not, you’ll get
icons that
don’t know where to point--and Windows isn’t
incredibly clever about
finding the correct file if it’s in the wrong location.
-Windows 95 automatically keeps its Start Menu items in alphabetical order. Windows 98 doesn’t--but if you open the Start Menu, and right-click on an out of order item, you’ll find Sort by Name in the popup context menu. Unfortunately, you’ll need to repeat for each out-of order submenu. -Similarly,
Windows 95 Start Menus are relatively safer from students fingers than
the Win98 equivalents--with Win98, you can right-click on an item right
in the Start Menu, and choose (for example) Delete
or Rename from
the popup menu. Luckily, few students have figured out right-clicking--
and I don’t propose to teach them--do you? The QuickLaunch Toolbar Starting with
the Internet
Explorer 4 add-on to Windows 95, and carrying through subsequent
versions of Windows, Microsoft added Toolbars,
optional sets of little icons either on the left-hand side of the
Taskbar (beside the Start button), or on the right-hand side, beside
the
System Tray. The default set loaded is called the Quick Launch Toolbar.
It includes an
icon to Show Desktop--
in one
step minimizing all open windows. (Click it again to restore the
windows). Also included are icons for Internet Explorer, Outlook
Express, etc. The QLT can be turned on or off, or other toolbars chosen
by right-clicking on an unused piece of the Taskbar, and selecting Toolbars >
from the popup menu.
Personally, I find having half-a-dozen or so often-used program icons
in
this area useful. More icons than that becomes cluttered and hard to
use.
You can add shortcuts of your choice to the QLT by placing a shortcut on the Desktop, and dragging it to the QLT. Similarly, you can drag icons around the QLT to reorder them. You can remove icons by dragging them from the QLT to the Recycle Bin. For instance, the Show Desktop icon sounds handy, but have you ever used it? Similarly, several program installations add icons to the QLT, often without asking permission. If you don't open those programs that way (and when did you ever open the QuickTime Player from an icon anyway?) feel free to remove it-- you can always add it back later if you change your mind. In Windows XP, Microsoft doesn't display any Toolbars by default, but you can add the QLT if you like as described above. If you find it only shows a few icons, with more hidden behind a >> symbol, right-click an unused spot on the Taskbar, and uncheck the Lock the Taskbar item; this will let you drag the right-side of the QLT area to give it more display room. The System Tray This is the
area on the
right-hand end of the Taskbar, with the clock and optionally other
icons. Often quite a few icons end up there, making it difficult to
use,
and crowding out the space for running programs on the main area of the
Taskbar. Some WordPerfect installations, for example, add icons for
each of the many components of the suite. (One of the reasons to always
pick the Custom
installation
option and pay attention to the choices).
Unfortunately, unlike the Start Menu, Desktop, or Toolbar areas, Tray icons can be hard to get rid of. Many of these icons represent programs that are actually running, set to autoload at startup, and there are no standards for how to access them. Once again, take a look at the icons and ask yourself whether you can remember actually clicking on each to access its program. If you don't actually regularly use one of these icons, you may not want it taking up precious desktop space. Useful icons include the little speaker icon (for adjusting volume), a little monitor icon (for setting resolution and colour depth), and an icon for your anti-virus program. Most others are rarely used in my experience. Often mouse or video software adds an icon that duplicates settings available in the Control Panel-- but how often do you need to fiddle with these settings? Try clicking it once, double-clicking it, or right-clicking. Hopefully, one of these techniques will either open a program or pop up a menu. Look for an option to disable the icon. Simply closing the program may not be good enough-- it may come back the next time you restart. Windows 98, ME, and XP users may want to go to the handy MSCONFIG utility-- click Start, then Run, then type MSCONFIG and click OK. Go to the StartUp tab. This lists programs that run automatically at startup. Persistent Tray icons can be turned off from here, though it may take a bit of experimentation to find what to turn off. If you use a different Windows version that lacks MSCONFIG, download the free Startup Control Panel from http://www.mlin.net. Windows XP has a nice option that will automatically clean up the System Tray area, hiding icons that haven't been used often. You can set options for it by right-clicking an unused area of the Taskbar, and selecting Properties from the popup menu. At the bottom of the dialogue box, there's an option to [ ] Hide inactive icons. Clicking the Customize button lets you set options for individual icons-- opting to always show, never show, or hide when inactive. Window
|
||
|
||
|
|
||
| Alan Zisman is a Vancouver educator, writer, and computer specialist. He can be reached at E-mail Alan |
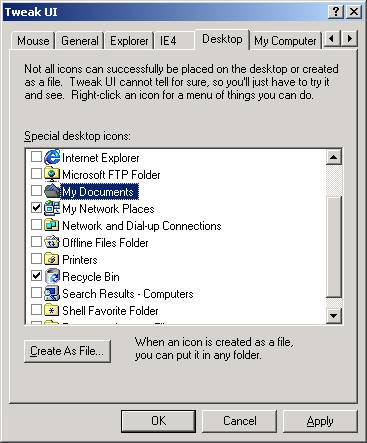
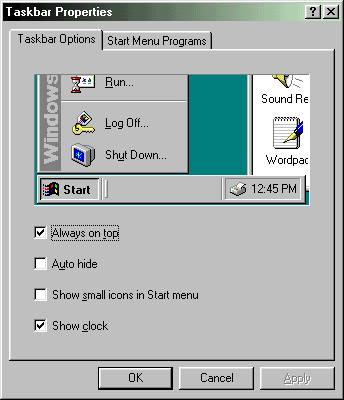
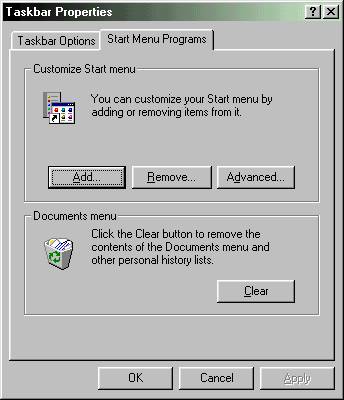
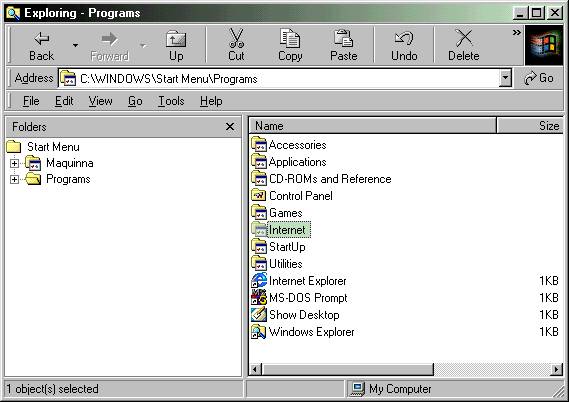
 as NT, 2000, and XP are a bit different...
as NT, 2000, and XP are a bit different...