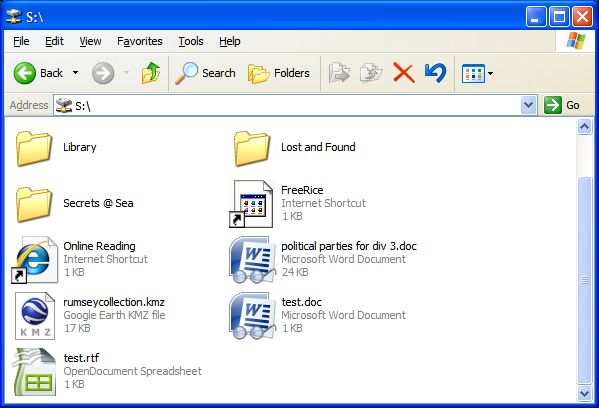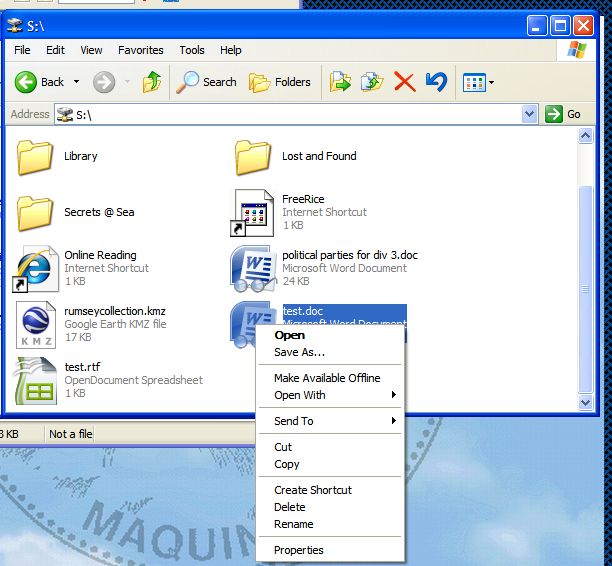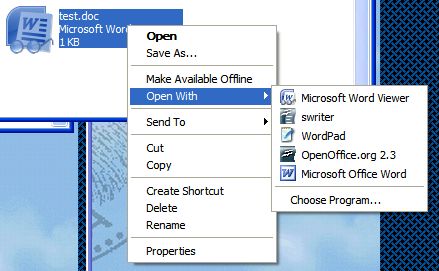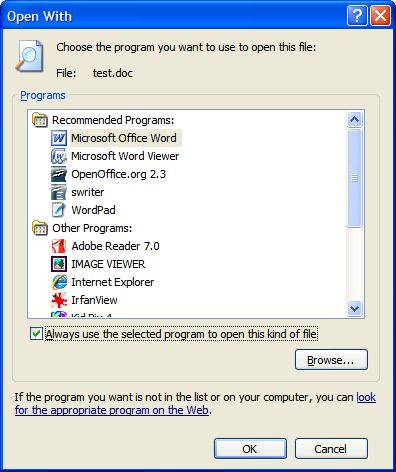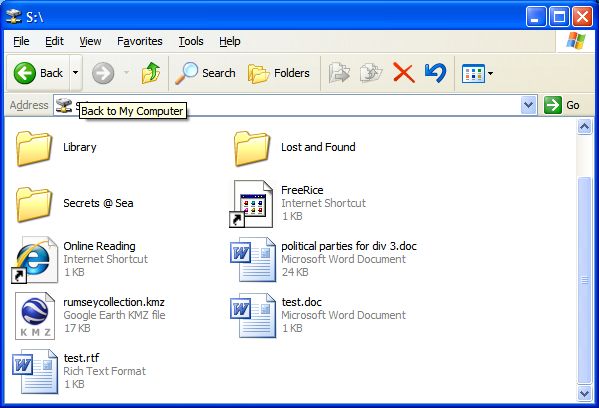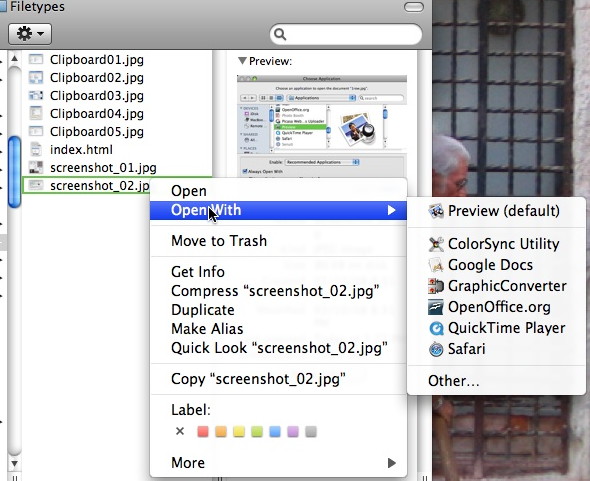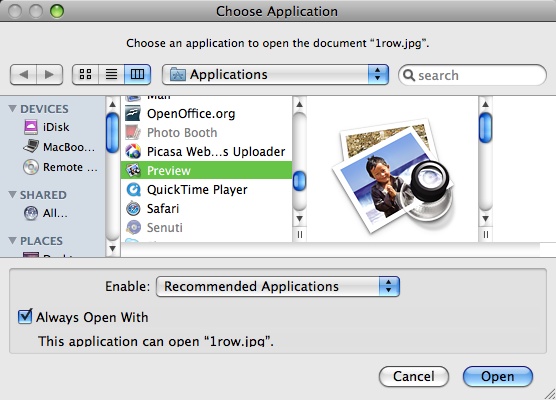Resetting default file types in Windows and Mac OS X
by Alan Zisman (c) 2008
A handy feature of modern personal computers is the ability to double-click on a document and have it open up in an application that lets you view, print, or make changes to that document. Operating systems like Windows, Mac OS X, and Linux, store information about 'registered file types', enabling them to match a document to the proper application.
But sometimes the results you get may not be what you want. Sometimes you might want to use a different application than the default, but only some of the time. For instance, most of the times when you double-click on a saved HTML file you probably want to view it in your web browser. But some times, you might want it to open in an HTML-editor. Similarly, you might have one program for viewing JPG graphics (like digital photos) and another program for editing them.
Other times, installing or even just running a piece of software may switch the file type information in ways you don't want. I have a piece of graphics software that came with a digital camera; I don't use it often, but it has one feature that I like to use from the time to time. The problem is that whenever it's run, it insists on making itself the default program to open JPG images.
Luckily, it's relatively easy to set the registered file type to the program of your choice. Here's how (in Windows):
1) Open Explorer or My Computer, and navigate to a folder or drive with an example of the file type in question.
In this Windows XP Explorer window, you may notice that the icons for the two *.doc Microsoft Word files have a pair of eyeglasses- that's the icon for Microsoft's free Word Viewer application, a program to view and print-- but not make any changes to MS Word documents. And the *.rtf Rich Text Format document has the icon and description of an OpenOffice spreadsheet file.
(I have the Windows Explorer option set to display file extensions- Windows has that turned off by default. It's worth restoring it by click the Tools menu, choosing Options, and going to the View tab).
Right-click on one of the problematic files- in this case, either of the *.doc files. A so-called context menu will pop-up:
Click (left-click, that is) on Open With > to see the following options:
(In older versions of Windows, you will have to hold the Shift or Alt key at the same time that you right-click in order to get Open With as a context menu option).
Note that it lists several programs that the computer knows will work with this file, including WordPad, the Microsoft Word Viewer (the current default) and Microsoft Word. If you just want to use one of these programs this time, but don't want to set it as the default for this file type, select one of those. But if you want to change the default-- or pick a program that isn't listed, click the last option: Choose Program...
Here, you get a longer list, along with a button allowing you to Browse for an application that isn't listed here. As well, there's an option to [ ] Always use the selected program to open this kind of file. I selected that option, clicked on Microsoft Office Word, and clicked OK. The result- the document opened up in Microsoft Word, and when I closed it and retured to Explorer, I can see that the file icons have changed, giving me the correct Microsoft Word icon for both *.doc files-- and for all others stored on my system. (I did the same things to reset the *.rtf file so that it, also, would be recognized as a Microsoft Word document type).
You can do something similar in Mac OS X, with similar steps (though there's an important difference). In this case, I edited a JPEG graphic using the shareware GraphicConverter program. It's a good program, but after saving my changes, the saved graphic automatically opens in GraphicConverter rather than in Apples Preview program.
(Unlike on Windows, this changes the file type for just that single saved file, not for all JPEG images).
To change it, again, I can right-click on the file. (Yes, your Mac recognizes two-button mice, and will use the right-mouse button if given a chance. If you have Apple's white 'Mighty Mouse'-- the model with the little ball near the top to scroll vertically and horizontally, you can turn on the 'hidden' right button in the Mouse system preference... then pressing the right-side of the mouse is a right click. Alternatively (and especially on a Mac laptop that lacks a right-click), hold the Control key down and click... it's the same as right-clicking a two button mouse).
As in Windows, an option menu will pop up:
As in Windows, there's an Open With option. (Left) clicking on it shows the default program along with other possible choices. Again, choosing one of them will open the file in that application this time, but not change the defaults for that file. Again, if you want to change the defaults or use an unlisted application, choose Other...
Choosing it opens the following dialogue box:
You get shown the contents of your Applications folder, with 'recommended applications' in black and others greyed out. If you want to use one of the grey ones-- for instance, Kompozer, my prefered web editor is greyed out if I do this with an HTML file-- change the Enable: setting to All Applications.
As in Windows, there's an option to [ ] Always Open With... if that is not checked, the document file will open using the selected application this time only.
Unlike in Windows, changing the default in this way does not affect all files of this type-- it only changes the settings for that single file.
October 5 2008
Alan Zisman is a Vancouver educator, writer, and computer specialist. He can be reached at E-mail Alan