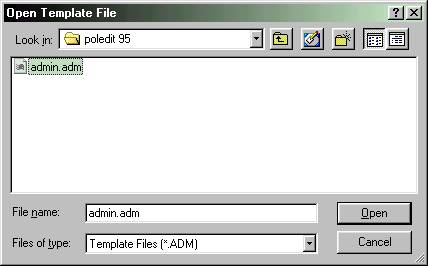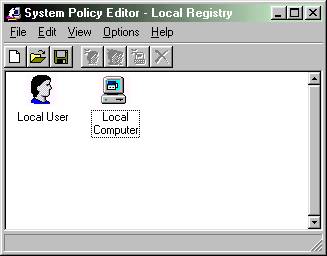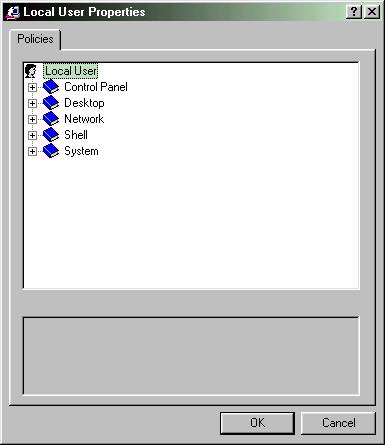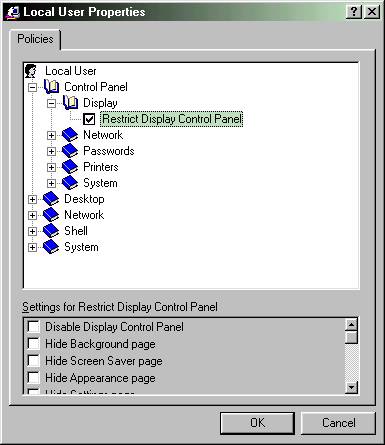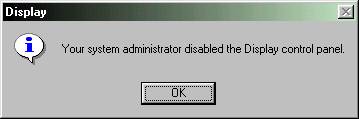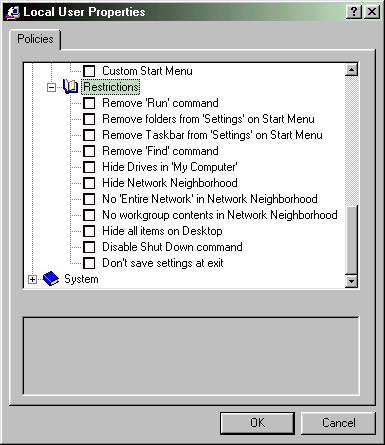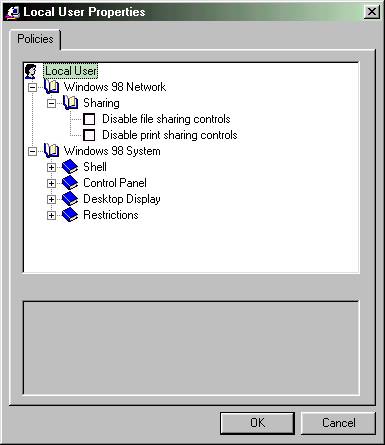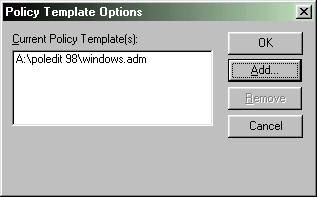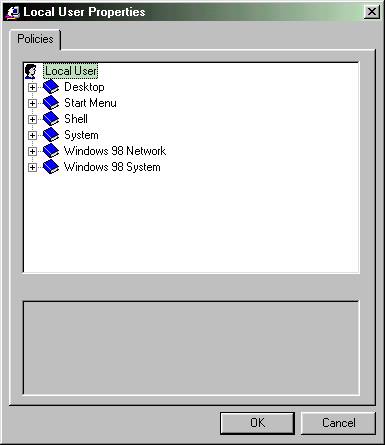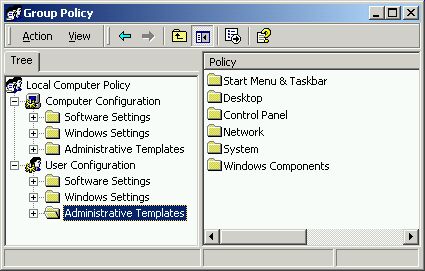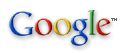Using Poledit: Policy Editor to help secure Windows 95/98/ME computersby
Alan Zisman (c) 1999, 2003
|
||||||||||||||||||||
|
By
default, Windows 95/98/ME is not a secure environment. Users can log on
without
passwords, can mess with all sorts of system settings, and can have
access
to all the programs and data within reach.
Microsoft
includes a powerful tool to help limit user access—the System
Policy
Editor, Poledit for short. Poledit is
not installed as
part
of any Win95/98 setups, but is included on the Windows 95 and 98 CDs.
On
the Win95 CD, look in the D:\Admin\Apptools\Poledit
folder
(where
D: is the drive letter for your CD drive). On the Win98 CD, look in the
D:\Tools\Reskit\Netadmin\Poledit
folder.
Last
time I checked, Microsoft still has the Win95 version of
Poledit
available for download somewhere on their cavernous website-- here....
The Win98/ME version is on their website at: www.microsoft.com/office/project/prk/utilities/SetupPol.exe
I
have
also posted both
versions on my website-- click to download: Poledit95
and Poledit98.
(You can
use
Poledit95 on Win98 systems). Double-click the exe files to uncompress
them
to the location of your choice- a folder or a floppy disk-- either will
fit handily on a floppy diskette. Windows NT, 2000, and XP is a whole other
story.
Before
getting started with Poledit or any other security tool, think
carefully
about what you want to accomplish. Security always involves
tradeoffs—keeping
users from being able to do things also makes it more difficult for you
to do things. And it’s easy to lock up systems so tight that
users
can’t
accomplish tasks that they perhaps should be able to do. It may be useful to consider how likely it is that users will actually cause damage if settings aren’t locked down, and compare that to the inconvenience caused to you and other legitimate users if these settings are locked down—a sort of cost-benefit analysis. There’s no single or simple answer to how much security provides the optimum tradeoff between convenience and protection—there will be different answers for different settings. Changes made with Poledit are global—they effect everyone using the machine with that log-in—if you’ve set policy options while logged into a Student profile, the machine restricts your actions just as much as it does a ‘real’ student. Personally, I don’t set up multiple user profiles—I do restrict a number of settings, which I’ll indicate down below—and since I just have a single profile, everyone—students, teachers, and I, is equally restricted. So I don’t turn off options that I need to access regularly—and I understand that if I need to access one of the restricted settings (for example, to reset wallpaper), then I need to re-run Poledit first to allow me access—and afterwards, I need to remember to turn the restriction back on. Note that the Win95 and 98 versions of Poledit are not identical—the 98 version potentially includes many more templates which load functions, most of which, however, are specific to Internet Explorer or other Microsoft Internet tools. As a result, the Win95 version is easier to use—we’ll look at it first. As well, as far as I can determine, the Win95 version works just fine with Win98 systems as well—so you may just choose to use that version. You can’t install Poledit into Windows using either the Windows setup or the Control Panel’s Add-Remove Programs/Windows Setup option. That’s because Microsoft, wisely in my opinion, doesn’t want typical users to be able to mess with it. You couldcopy the contents of the Poledit folder to the hard drives of your various computers—but don’t. If you copy it to a shared network drive, don’t make its location obvious. Better still—keep a copy on a floppy diskette, and run it from there—leaving no copy for your users to access. Note
that use of Poledit can cause problems—read this document
carefully,
and
pay attention to what you’re doing. Experimentation can end
up with
unwanted
settings that can be very difficult to fix!
Some people manage to effectively lock themselves out of their own
computers-- and are forced to format the hard drive and reinstall from
scratch. Consider yourself warned!
Control Panel-- DisplayWhen you click on the [+] beside Control Panel, a list of five items opens up, with a [+] beside each… If you click on the first [+], beside Display, you still get no visible options—until you click to add a checkmark to [ ] Restrict Display Control Panel . Then you see the following options:
Wallpaper and Pattern. Note that web browsers include a Save as Wallpaper item accessible by right-clicking on a Web graphic—with this option, users can still set, for example, a Pokemon picture as wallpaper—and it will be impossible to change back, without re-running Poledit. Despite this, I recommend that you set this option, after setting your choice of wallpaper.
Control Panel-- NetworkAgain,
these options only become visible when you open up the item, and click
to add a checkmark to [x] Restrict Network Control Panel.
If
you
do so, you get three options—the first, to remove access to
the entire
Control Panel item, and the other two, to limit access to its Identification,
and Access Control pages. I recommend setting these
items as
desired,
then clicking on the top item, to remove access to that entire
item—there
are no reasons for users to have access to it.
Control Panel—PasswordsSimilarly,
this item allows you to completely restrict access to the Passwords
control
panel, or to allow access to it, while removing access to its Change
Passwords, Remote Administration, and User Profiles
pages.
Once
again, I recommend setting these items as you require, then clicking on
the first option, to eliminate access to the entire item,
Control Panel—PrintersThis
item does not let you remove access to the entire Printers control
panel
item… the first option turns off access to the General
and Details
pages—which would keep you from printing test pages, or
setting a
printer
to a different port (for example, over your network). I find this
access
useful enough to me that I do not restrict
access—it’s important to me
to help troubleshoot printing problems.
The
following two items restrict the ability to add and remove printers. I
restrict users’ ability to delete printers, but leave the
addition item
alone—making it easy for me to add a new printer if needed.
Control Panel—SystemI
click to restrict all items on this list, although some might argue
that
access to the Device Manager page is vital in
trouble-shooting
hardware
problems. Otherwise, there are no reasons for users to have access to
any
of these techie-oriented items.
Note:
There is no Poledit setting to completely remove access to the Control
Panel. Even with the maximum protection here, users still have access
to
a variety of other settings. None of the remaining settings should be
able
to completely disable a computer!
DesktopThis
item shows you the set wallpaper and color scheme (if any). It can be
used
to reset the wallpaper after a student has used a web browser to change
the wallpaper—by using the Browse button to locate your
preferred
wallpaper…
but the change is only applied after restarting.
Network—SharingThese
items are different from the Control Panel—Network
items, and
allow
you to remove access to the File and Printer sharing controls.
(These
are contained in the Network control panel, so I don’t know
why they
are
listed separately!) Again, set these items as needed (remember,
only turn on file or print sharing on computers that are actually
giving
access to resources to other computers across the network—do
not turn
them
on for computers that are merely using shared resources from other
machines)
and then click these two items so users cannot fuss with these controls.
Shell—Custom FoldersI
don’t use any of these restrictions—which allow you
to change the
default
locations for installed programs (from C:\Program Files), and other
standard
settings. You may want to set these to other locations, perhaps on a
shared
network drive, for example—but I don’t!
Shell—RestrictionsThese
items give you the power to turn off a number of standard interface
features,
and are worth examining in more detail:
System—RestrictionsA
collection of low-level restrictions.
Setting up a bunch of machinesSo,
the process is to set all the items you want to restrict, click OK, and
save changes. Obviously, repeating the process for a bunch of computers
can be incredibly tedious.
Instead,
set up a single computer the way you want, save the
changes—which
applies
them to the Registry. Then use the File Menu, and choose Open
File—you’re
looking for a *.POL Policy file. (In Win95, you’ll find a
couple of
these
on the CD in a different
folder—D:\Admin\Reskit\Sample\Policies—open Standard.pol).
Once again, make the changes you want, then choose Save As (you
can’t
save
to the CD drive!), saving to the floppy disk where you have your copy
of
Poledit, for example.
Now
you can go to each computer, open Poledit, and using the File/Open File
menu item, open your saved policy file. This will apply it to the new
computer.
Saving your butt!In
preparing this handout, I managed to do what I’d warned
about—by
opening
the file Maximum.pol instead of Standard.pol
, I’d
managed
to save settings where Disable Registry Editing Tools
had been
applied,
along with a number of other settings I didn’t
want… but I couldn’t
load
Poledit to turn those settings off! Here’s what I did (thanks
to the
very
useful, though geeky, book: ‘The Windows 98
Registry: A Survival
Guide
for Users” by John Woram).
Create
and save a text file as: C:\Recover.reg, that consists of the following
text:
REGEDIT4
[HKEY_CURRENT_USER\Software\Microsoft\Windows\CurrentVersion\Policies\Explorer]
"RestrictRun"=dword:00000000
[HKEY_CURRENT_USER\Software\Microsoft\Windows\CurrentVersion\Policies\System]
"DisableRegistryTools"=dword:00000000 Boot to a DOS prompt (press F8 as soon as you see the ‘Starting Windows 95’ message, and choose Command Prompt from the boot menu), and at the C: prompt, type: Regedit Recover.reg This
will load the contents of this file into the System Registry, turning
off
the two lines that restrict access to the Registry editing tools. From
there, restart Windows, run Poledit, and remove any other unwanted
settings…
a real life-saver—thank you John Woram! Something from the Computer iconNear
the beginning of this article, I suggested that the contents of the
Computer
icon was mostly aimed at network users... and that most of us didn't
need
to ever go there. Well, I finally found something I needed there! It
was,
however, network-oriented-- so if you have a stand-alone computer, you
don't need to read any further in this section.
If
you have a network, even a peer-to-peer home, school, or small office
network,
when you try to access a shared, but password-protected network
resource
(typically a drive, folder, file, or printer), you're faced with a
log-on
screen... all that's fine except that the default is to save the
password.
If you don't manually turn off that option, you won't be asked for the
password again when you access that resource. While this may seem
convenient,
it completely defeats the purpose of password-protecting the resource,
as anyone sitting down at your computer now has free rein of the shared
resource, whether they know the password or not!
To
change this, run Poledit 95 (opening Admin.adm), click on the
File/Registry
menu (as described above)-- but instead of opening the User
icon,
double-click on the Local Computer icon. Open the Network
section, then Passwords, and check the option to Disable
Password
Caching. After saving your changes, when you access
password-protected
network resources, the log-in dialogue box will no longer have an
option
to remember the password. (Thanks to Vancouver teacher Luigi
Tallarico
for this tip!)
Poledit for Windows 98This
version of Poledit is somewhat more awkward to access—when
first
started,
it displays a long list of *.ADM template files. Each includes a
different
set of options. I’d recommend opening the Windows.adm
template
file.
That gives a lot of similarities to the Win95 version—with
some
additional
options.
You may want to copy the Windows.adm and Common.adm files into your C:\Windows\INF folder (note that this folder may be hidden-- you'll need to turn on the option in Explorer/My Computer to Show All Files to access it). After you do this, they will be loaded into Poledit98 automatically. Again,
choose File/Open
Registry, and double-click on the Local User,
icon, as
described
in the Win95 version above… you’ll see:
Active
Desktop gives the option of single-clicking rather than double-clicking
to run icons. (Personally, I don’t like Active Desktop, as
it’s a big
drain
on system performance, and a distraction, but I’m a Windows
conservative).
With these items, you can turn it off, or leave it on, but restrict
changes.
A nice feature of the Active Desktop Items setting
disables
deletion
of desktop icons—too bad there’s no similar setting
in the Win95
Poledit
or classic desktop options.
Start MenuClicking
this item enables choices from a long list of controls—some
of which
are
also available from TweakUI, or from Poledit95. For example, you can
turn
off the Favorites, Find, Document, or Run items in
the Start
Menu. Or disable drag and drop editing of the Start Menu (which you
probably
don’t want users to do!) Disabling changes to the Taskbar and
Start
Menu
Settings may be useful for end users, but will also make it harder for
you to keep your Start Menus tidy.
ShellThese
items include ‘enable classic shell’, for the
pre-Active Desktop
interface
(can you turn this on and Active Desktop at the same time? I
don’t
know!),
and the ability to restrict the File menu and right-click Context menus
in ‘Shell folders’ –in other words,
Explorer, and My Computer windows,
and the Desktop. You can use it to hide floppy drives in My
Computer—though
you might prefer using TweakUI for this.
SystemThe
only option here is to disable running in MSDOS mode.
Other *.Adm TemplatesI’ve
opened all the included templates, one at a time, to see what each
includes.
The functions of most of the templates will seem pretty obscure for
most
users. (If you try this, remember that you need to close a session (File/Close)
prior to adding/removing templates). Here’s what
I’ve found:
Appsini.adm—computer: Use
Apps.ini for Network installs
Chat.adm—user: A
bunch of options for Microsoft Chat
Common.adm—no
apparent options (!)
Conf.adm—computer: NetMeeting
Protocols; user: NetMeeting Settings
Inetresm.adm—computer:
IE Security Zone settings; user: lots of IE-related
settings
Inetsetm.adm—computer: Language, modem, default Net program settings; user: IE colour, font, and general browser settings OEM.adm—user: Mail/News settings Shellm.adm—user: Active Desktop/Shell/Start Menu/System settings Subsm.adm—user: IE subscription settings Windows.adm—computer: Network and system settings; user: network sharing/Shell/Control Panel/Desktop/Restrictions settings. Unless control of IE5 and related files is important, I’d recommend that most users load the Windows.adm and Shellm.adm templates. A
freebie: More reading...
(Feel free to send me
other Poledit-related links that you think others might find useful)
Another party heard from... Teacher Terry King of Vermont's Waits River Valley School wrote that he had "figured out how to set up a WIN95/98 network without any NT machines, but still have a single shared version of system policies on a WIN95/98 server." With his permission, I've posted his tips here. What
about Windows 2000 or XP?
(You
must be logged on as a user with administrative priviledges).
Windows
NT 4.0 Workstation users can look in the 'Administrative Tools Common',
click on 'System Policy Editor', choose 'Open Registry' and then 'Local
User Policy'. thanks
to Charles
Scaglione for this tip.
PC
Magazine
published a good overview on WinXP's GPEDIT in their September 7 2004
issue: Windows
XP
Home does not include
GPEDIT; XP Home users can apparently run this
program if they
have
access to files from an XP Pro (or possibly Win 2000?) installation, by
doing the following:
regsvr32 C:\WINDOWS\System32\fde.dll Note: I
haven't tested
this, and can't vouch for it's usability. A new tweak/Policy Editing tool: Freebie Tweak and Tune
(http://www.acelogix.com/freeware.html)
combines the best of Microsoft's TweakUI (for controlling user
interface settings) and Poledit (for security settings); works with Win
XP (and may work with earlier Windows versions as well). Recommended. Article on Group Policies and Windows Vista: Managing Windows Vista networking through Group Policy (March 13 2007, 12:00AM) Vista expert Jonathan Hassell explains how you can now use familiar tools to manage everything from LAN settings to network security modes, wireless capabilities and quality of service. http://www.computerworld.com -- last updated 13 March 2007 |
||||||||||||||||||||
Alan Zisman
is a Vancouver educator, writer, and computer specialist. He can be
reached
at E-mail
Alan
|
||||||||||||||||||||
|
|
||||||||||||||||||||