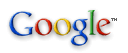|
|
Windows 95/98-- Easy
Networking FAQ
by Alan Zisman (c) 1997
|
last updated 6 April, 1997
[Go to Win95 Security FAQ] [Go to About Alan]
Networking computers can get very complex. This list
of Frequently Asked Questions has modest intentions-- to help home and
small business users create a simple network, using the capabilities
built into Windows 95.
For questions about connecting to more complex,
server-based networks, you will have to go elsewhere... a good starting
point is the Windows 95 (or 98) Resource Kit, available as a
(US$50) book from Microsoft Press. The complete text is also available
for free, as a Windows HELP file, buried deep on your Win95 CD...
specifically, at D:\ADMIN\RESKIT\HELPFILE\WIN95RK.HLP
1) What do I need to create a simple network
connecting Windows 95 machines?
Not much-- most of the software you need is already included with
Windows 95. You will need a Network Interface Card (NIC)
for each computer. Get either a reputable name brand, or a lower-priced
no-name brand clone... but if you go generic, make sure it supports the NE-2000
standard.
And you'll have to make a decision about cabling. In
general there are two standards-- coax cable (like your TV uses
but different) with BNC connectors (also known as thinnet
or 10-base-2), or twisted pair (like your telephone
cable, but different) with RJ-45 connectors (also known as UTP
or 10-base-T).
If you use coax, you'll need a T-connector for
each machine, and two terminators-- one for each end of
cable-chain. Make sure you've got cable for ethernet-- arcnet cables
look virtually identical, but will work at best, intermittently!
If you use twisted pair, you need to buy a hub,
to plug each machine into. (You can connect two machines without a hub,
by rewiring the plug on one end as follows:
| For connection on a LAN using a
concentrator or hub: |
For connection from one computer
to another: |
1 ---- 1
2 ---- 2
3 ---- 3
6 ---- 6
|
1 ---- 3
2 ---- 6
3 ---- 1
6 ---- 2
|
(Thanks to Jerry Spoor for this tip).)
2) How do I install the hardware?
| Installing network
cards is no different from installing other hardware under Win95. If
your cards are not plug-and-play, make note of the default IRQ and IO
settings, and run Control Panel/System/Device Manager, and check
that those settings are free, making changes to your NIC or other
devices if necessary.
Shut down the machine (very important!), open
the case, and insert the card. Close it up, and restart. Win95 may
notice the new hardware on startup... if it doesn't, run the Control
Panel/Add New Hardware wizard. In either case, if Win95 is unable to
identify the new hardware, you can identify it manually to the wizard.
Either select the card's manufacturer and model, or click on the HAVE
DISK button to point the installation to use drivers provided on
disk with your card. Afterwards, you may have to restart your
machine.
Check Device Manager again... if your network
card is conflicting with another device, it will be identified with a
coloured warning triangle. Otherwise, you should be okay!
|
 |
3) How do I install the software?
The key here is Control Panel/Network.
| For a Win95 network,
you'll need an installed network adapter, a networking client, and a
networking protocol, all bound to one another (so that they can
communicate), along with at least one machine set to share files with
the others.
You should already have a network adapter
listed-- the NIC you just installed.
Click on the Control Panel/Network Add
button, and choose Client, then Microsoft, then Client
for Microsoft Networks (which has nothing to do with Microsoft's
same-named on-line service). Click OK.
|
 |
| Similarly, if needed, Add
a Protocol. Select Microsoft, and NetBeui. Click OK.
If you got SPX/IPX installed, remove it-- you will need it if
you're connecting to a Novell Netware network. Similarly, remove
the TCP/IP protocol, if it was installed unless
you're using Dial Up Adapter for Internet access... in that case,
you need TCP/IP.
Note: If you're using a home network to play
multi-player games, you may need to choose the SPX/IPX protocol in
place of Netbeui. (Thanks to Michele Mauro for this tip).
Click on your network adapter, then choose Properties,
and look on the Bindings tab. Add a checkmark if needed, to
bind it to NetBeui. If you have Dial Up Networking
installed, you may find a checkmark binding it to TCP/IP...
remove it, along with any other unneeded bindings.
Click on NetBeui, and similarly, check Properties
and Bindings... it should be bound to Client for Microsoft
Networks...
|
 |
4) How do I share files and printers?
On each machine that
you want to use to share files and/or printers (i.e. act as a server to
the rest of the network), on that same Control
Panel/Network/Configuration page, click on the File and Print
Sharing button.
Choose:
[x] I want to be able to give other access to
my files
[x] I want to be able to allow others to print
to my printers
as you desire. Click OK.
Next, go to My Computer or Explorer,
and select a drive icon that you want to share (alternatively, you can
share individual folders rather than an entire drive). Right-click and
choose Sharing from the pop-up menu. Give the drive a share name,
and decide about the other options. Click OK. Notice that the
icon for that drive now has an arm and hand holding the drive icon,
indicating that it is shared.
|
 |
5) How do I make sure my computers recognize one
another?
| Back to the Control
Panel/Network icon... Click on the Identification tab.
Each computer on the network needs a different,
unique name, but needs to be identified as a member of the same workgroup.
Make sure that the workgroup is exactly identical-- failures to connect
as expected are most often due to minor differences in the workgroup
names.
Michele Mauro adds:
'Also, if you have trouble getting the
computers to show up in Network Neighborhood automatically, go into
Control Panel/Network. On the top half of the screen, where File and
Print Sharing is listed along with your network card and MS Client
for Networks, click on Properties and under Advanced,
make sure only one computer has Browse Master enabled.'
|
 |
6) What about passwords and logon?
If you want users on all computers to be able to interact without
needing to worry about passwords and logons, go back to the Control
Panel/Network/Configuration page, and change the Primary Windows
Logon item to Windows Logon. When you restart, you'll be
asked for a name and password... leave the password blank. You'll be
asked to confirm this; after you do so, you won't be asked for a logon
again.
7) Look at Network Neighborhood...
You're finally ready to view your network.
Double-click on the Network Neighborhood icon on the Desktop. You
may see your other computers, or you may just see an icon for your
computer, plus a globe for the Entire Network. Double-click on
the globe, and you should see an icon with your workgroup name...
double-clicking on that should get you a list of all members of the
network. Finally, double-click on the icon representing a different
computer, to get icons for the shareable drives on that computer-- like
a My Computer window on that other computer. You can access those drive
icons, and read documents, copy, delete, rename, etc-- as long as you
set up sharing you allow you those priviledges.
8) How can I access files on another computer more
directly?
If you 'map'
the network drives, they will appear as simply another drive in My
Computer, Explorer, and your applications OPEN and SAVE
dialogue boxes. To do that, view the drives in Network Neighborhood.
Right-click on a drive, and choose Map Network Drive from the
popup menu. Choose a drive-letter to use, and click on the [x]
Reconnect at logon option if desired.
(If you choose that option, if the other
computer isn't up and running at logon, you'll need to click an error
message when you're unable to connect to its drives).
|
 |
Repeat for each drive you want to map.
9) How can I use a printer across the network
First, you need to set
a printer as shareable-- you do this the same way as for a drive; open
Printers in Control Panel, My Computer, Explorer, or the Start Menu's
Settings/Printers option. Right-click, choose Sharing from the popup
menu, and give it a Shared Name.
Then, on the other computer, go to Printers, and
choose the Add Printer option. Choose to add a Network Printer, and you
can browse to find your shared printer on the network... you'll get a
mini-network neighborhood list, letting you choose the computer with the
printer you want... clicking on the [+] sign next to that computer will
drop down a list of shareable printers. Pick the one you want-- a nice
touch is that the wizard will simply copy the drivers needed from the
other computer.
|
 |
10. Can I connect to other operating systems?
Simple Windows 95 networks as described can easily include machines
running the following networks:
-- Windows NT
-- Windows for Workgroups
-- OS/2 Warp Connect 3.0 or Warp 4.0 (Merlin)
Microsoft has also made available a free DOS-level
add-on, allowing machines running DOS or Win 3.1 to connect to such
networks. To install this add on, you need to get files from Microsoft's
FTP site (unfortunately, these are not readily identified on
Microsoft's Web site).
According to Bruce Feuchuk:
Get the DOS Workgroup Client from
ftp.microsoft.com, in directory /bussys/clients/MSCLIENT. Get both
files. They're self-extractors. Extract all the files, run SETUP. Now
your DOS machine is a client on your Windows P-t-P network.
Go back to ftp.microsoft.com, and get WG1049.EXE,
from /softlib/mslfiles. It's another self-extractor. Run it in your /NET
directory, and let it overwrite whatever it wants to. (This
enables your DOS machine to share its files -- az)
Make the obvious changes to /NET/SYSTEM.INI. Some
fine tuning is required (like "Computer Name"; "Network Name"; IO Base
and Interrupt). And make sure you set the 'filesharing' and
'printsharing' "YES". Also I've always used NO passwords (simplier this
way).
Now you have a DOS based client/server that can
work on a Win95 network.
[Go to Win95
Security FAQ] [Go to About Alan]
|
|
|
|
Alan Zisman is a Vancouver
educator, writer, and computer specialist. He can be reached at
E-mail Alan
|
|