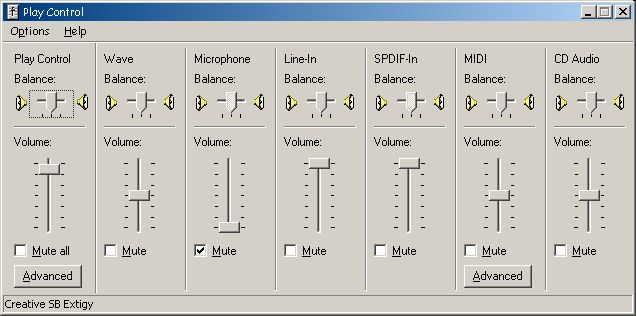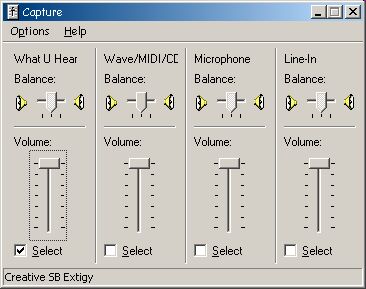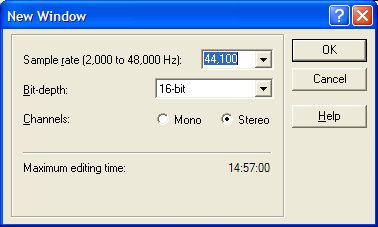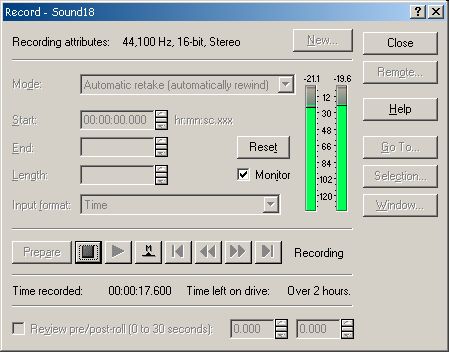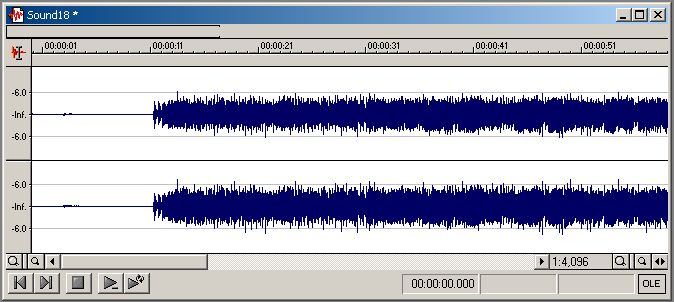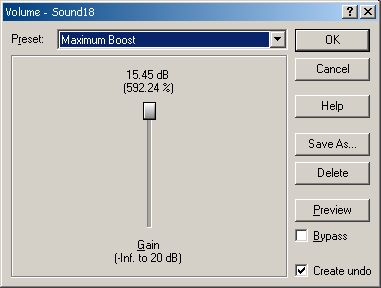Burning CDs from
LPs and Tapes
by Alan Zisman
(c) 2003
(Printer-friendly
version:
Windows)
Part 1- Getting Connected
One
of
the
things
that
many people want to do with the CD-burner on their computer
is create audio CDs from their library of cassette tapes, 8-tracks, and
vinyl (LPs). While it's relatively straightforward to copy audio CDs or
create compilation CDs from tracks from other CDs, it seems scarier to
make CDs from other media. I'm not a pro, but here are some tips that
I've learned the hard way.
Assumptions
1)
I
assume
you
have
a CD-burner (or DVD-burner) on a PC or Mac, and are relatively
familiar with burning an audio CD... I'm not going to focus on this end
of the process... instead, my emphasis is going to be on getting
burnable audio files onto your computer from your tapes and LPs.
2) I'm assuming
that you have
an audio system-- a stereo, with a turntable and a tape-deck. Further,
I'm assuming that your tape-deck or stereo has a set of output plugs--
either Tape Out plugs on the back of a tape-deck, a line-out plug on
the
stereo, or (worst-case scenario) a headphone jack. If you can't get an
audio signal out of your system, you can't record anything into your
computer!
3) I'm assuming
that you're
comfortable enough with your computer and with software in general that
you can experiment... you're probably using different hardware than I
used, and different software. As a result, my instructions and
illustrations won't exactly match what you'll see in real life. Be
prepared to experiment! Feel free to e-mail me with questions, if
you're
stuck... but I can't guarantee that I can help!
Getting
Set
Up
The first
thing you'll it is to be able to connect your audio components to your
computer. Obviously, this is going to be easiest to do if your audio
equipment and computer are reasonably close to each other-- at least in
the same room. There are a lot of variables here, so bear with me.
First, start at the audio-end.
- Do your audio gear have separate
components? If
so, perhaps the easiest thing is to go from your tape deck's Play
or Line Out or Tape Out plugs to your computer.
Typically, these so-called RCA plugs .Your computer uses a 1/8"
Mini-stereo
plug in the sound-card's Line-In (preferably)
or Mike-In jack.
So get an adapter cable-- Radio Shack, or most stores that sell audio
or electronics parts or equipment will have these. You may also
need to get an extension cable to stretch this further. (Make sure it's
stereo!)
 |

|
RCA to Mini
cable
|
Mini extension
cable
|
- If you don't have a separate tape
deck, but have a stereo receiver, connect to the Tape Out or Aux
Out connectors.
- Don't connect
directly to your
turntable. Turntables require pre-amps to boost and equalize the
signal from the cartridge, and won't record properly if connected
directly to your computer. Instead, get the signal from your turntable
after it has been boosted and equalized through your receiver--
either directly from the receiver, or through your tape deck. I
prefer connecting to the tape deck, as that way I can make CDs from
both tapes and vinyl LPs with a single connection. (Yes, if you have a
separate pre-amp, you can use this to boost the turntable's signal)
- If you want, while you're buying
cables, pick up a pair of RCA-Y-connectors ... get ones with
one
male plug to two female plugs. Plugging these into your
tape-deck's Line Out connectors will let you leave the tape deck
plugged into your stereo receiver while plugging into your
computer as well-- this not only saves time and hassle if you do
this often, but lets you use your home stereo to monitor the
recording process.

RCA Y-connector
- Is
your tape deck built-in? If so, it probably doesn't have separate
outputs. Better one-piece units will still have a Line Outplug--
maybe
a
pair
of RCA plugs, or maybe a single 1/8" Miniplug.
Again, get the appropriate cable, with optional extension to connect to
your computer's Line In plug. Worst case scenario-- there's
only
a headphone jack, probably a 1/8" Mini plug, possibly a 1/4" Stereo
plug. I say worst-case, because the signal is amplified, and you'll
need to be careful not to overdrive your sound-card's input, causing
distortion in your recording.
- Using
a Walkman-style portable tape player? Again, you're best-off if
there's a Line Out plug, but if not, you can connect from the
headphone connector-- with care during recording.
On the computer,
you'll see several 1/8" Mini connectors, either on
the sound card on the back of the computer, or on the body of the
case... most times, you'll have a cord going from one connector to your
computer's speakers, but it's not always clear which one to use. You
may
have four (or more) plugs:
- speaker out: for plugging in
speakers, using
a relatively low-powered audio-amplifier on the sound card. This is
also used for plugging in a headphone.
- line out: for connecting to an
external
stereo system or to speakers with their own amplifier. (On
higher-end sound cards, you may have two outputs-- for front and
rear pairs of speakers).
- mike in (aka mic-in): this is
for
plugging a microphone into the computer; it expects a higher-level
signal than the line in circuit. It can be used in a pinch, but you
may have to adjust levels when recording.
- line in: this is for sending an
audio
signal into the computer from audio-gear: home stereo, mixing
board, etc. This is the one we're looking for.
These plugs may
be identified with icons: a picture of speakers, a picture of a
microphone, and maybe an image with an arrow pointing in, and one
pointing out... these could refer to Line In and Line Out. For
better or worse, it may take some experimentation to find the right
place to plug the cable into your computer.
The
sound-quality of your recordings is limited by the quality of your
computer's sound card. This can be a relatively crappy component,
especially if built-into the motherboard of desktop PCs or notebooks.
An alternative is a USB sound device, which can provide a cleaner,
better quality way to get sound into the computer. Moreover, some
recent Mac models had sound outputs but no built-in sound inputs.
Two examples of USB sound devices are the Creative Extigy
(http://www.soundblaster.com/products/extigy/),
a US$149 external sound unit (PC-only) If using this, connect the cord
from your stereo to the Extigy's
Line-In plug on the front of the unit. Simpler and more affordable, but
still offering good sound quality is the US$35 Griffin
Technology iMic (http://www.griffintechnology.com/audio/imic_main.html).
Despite
its
Apple-influenced
name, it works
with both Macs and PCs running Windows or Linux. Note if using an
iMic... for
reasons that I don't understand, this unit has icons that work
backwards from what I would expect. Plug in to the plug
labelled with a speaker icon, not the microphone icon.

|

|
Creative Labs
Extigy
|
Griffin Technology
iMic
|
Part 2- Getting set
On a Windows PC,
you will most like
see a little speaker-icon in the bottom-right corner of your screen.
(If
it's not there, check your Control Panel's Multimedia item, and
you may be able to enable it). Right-click on it, and choose Open
Volume Controls from the pop-up menu. You'll see a bunch of volume
controls for playing-back different sorts of signals; your exact set
will vary depending on the capabilities of your sound card. The
illustration is showing the set for a Creative Extigy:
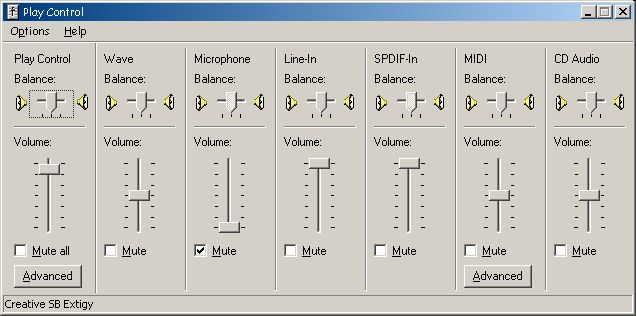
Click on
the Options menu,
select Properties, and then select Recording to get the
similar set of level controls for recording... make sure that your
levels are turned on for the inputs you'll be using. (Again, you may
have fewer-- or more recording controls. The picture is for a Creative
Extigy; on my notebook, there are only two controls, labelled Microphone and Line In).
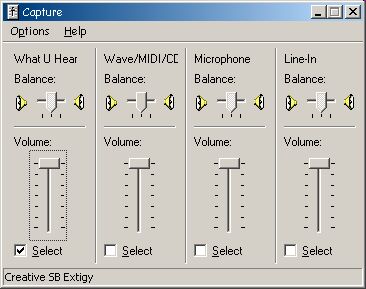
These controls are very important, as they'll be used with your
recording software to make sure that the levels of the sound coming
into the computer are neither too low nor too loud, but just right.
About
signal levels
The trick with
recording (not just
in the case, but in all sorts of recordings) is to get as hot a
signal as possible that isn't too powerful. If your signal is too low,
the quiet portions of the music can get lost in the ever-present
background hiss and noise. So you want to boost your music signal as
much as possible, relative to the background sound. However, if the
signal is too high, the loud portions will over-drive the
recording circuitry, causing audible distortion and clipping. Most
recording software (and hardware) will include meters, (known in the
trade as VU Meters). Typically, the top portion will be
coloured red. While playing or recording, you're best off if the signal
is high, going into the red momentarily. If it is in the red for
extended periods, you're probably getting a distorted signal. If it's
never in the red, you're probably too quiet.
You may be
able to adjust the
level with a Gain or Level
control (as in the Mac Sound
control panel or the Windows speaker controls), or with a volume
control
on your stereo. (Depending how you're hooked up, your stereo's volume
controls may or may not affect the strength of the signal being sent
from your audio equipment to your computer). If you can't control the
levels at this stage, you're better off with a lower-strength signal;
you can boost a quiet sound later, but if you've recorded a distorted
signal, there's nothing you can do later to get rid of the distortion.
However, if your signal is too low, you'll get a lot of background
noise, and boosting the signal will also boost this noise, sometimes
making the music unlistenable.
Unlike
the Mac equivalents, in Windows, the speaker controls offer
level
controls, but no metering to show the effect of making changes. To get
meters, you need to use some of the software discussed below. This is
more awkward, having to keep two windows open at once, but it can
be done!)
Part 3
Ready to Record
Windows users
have a simple
recording utility built-in: Sound Recorder (in the Start Menu's
Accessories/Entertainment
sub-menu). It stops recording after 60 seconds or so, making it less
than useful for recording music, though perfectly usable for creating
short sound-effect clips to use with system events like errors or
start-up.
You will
want a more sophisticated recording program. There are lots
of options, many of which can be downloaded-- though in most cases,
users will need to buy a product code to continue to use a program
after
a trial period. On the Internet, you may want to go to someplace like Download.com
and search for recording. Doing so got me 131
Windows hits and 17 Mac hits-- though many are for CD burning,
'ripping' audio from CDs inserted into your computer, or other things
that while interesting, may not be what you want to do right now.
Worth
checking out: Audacity
(http://audacity.sourceforge.net/), very
capable and free recording program, available in versions for
Windows, Mac (both classic and OS X) and Linux.Unix. Plug-ins (to the
free, open-sounce Lame
(http://lame.sourceforge.net/)) are required
to save in the popular MP3 format; these are available for most (but
not
all) versions on the site.
The biggest
lack in Audacity is that (at least as of Jule 2003) it doesn't provide
VU meters-- a way to keep an eye on the levels while recording. This
makes it difficult to know in real-time whether you're recording is too
loud (and distorting) or too quiet to be usable. There are lots
of other options-- though many downloadable programs are demo-ware,
which will work for a limited amount of time, then may disable
themselves unless you purchase a serial number.
Stop the presses! The current
versions for Audacity now have VU meters, making this a very usable--
and free program. Check it out!
Also worth checking out: WavePad
is a small, simple, free audio recording application with some nice
features including built-in CD ripping and burning, MP3 support (along
with other audio formats), noise reduction, and more. Musicians will
like its ability to play tracks slowly without changing pitch.
Rosoft Audio Recorder
is free (Windows) recording software- if you are recording from an LP
or tape, it can automatically find the silences between tracks and
split the recording. (Note: the free version of this software
automatically installs the Ask
Jeeves
'My
Search' toolbar into Internet Explorer-- which can be
uninstalled using Add/Remove Software if unwanted).
Among other
programs worth
checking out are:
- Cool Edit (http://www.syntrillium.com/
US$69
or
US$249
for
the 'pro' version) is well thought of, but I don't have
any first-hand experience with it. CoolEdit was purchased in May 2003
by Adobe, who are going to re-release it as a commercial program to be
called Adobe Audition.
- SoundForge
XP (http://www.sonicfoundary.com) is the US$59 'lite' version
(of a US$350 full version). The
XP version has more power than I need! This is what I used when I made
this tutorial, though I'm moving to Audacity.
- AnvilStudio (http://www.anvilstudio.com/)
is
free
and
usable, but its many features are poorly documented.
- Acoustica
:
(http://www.harmony-central.com/Software/Windows/acoustica.html) free
for 30 day trial, then US$10, this program
includes a 6-band parametric equalizer to adjust the audio quality of
recordings from LP or tape.
Groove
Mechanic :
(http://www.coyotes.bc.ca/GM.htm) free for 15 days, then US$39. This
program records an entire side of an
LP or tape at once, then analyses it, splitting it into individual
tracks (automatically or manually), removing LP pops, cracks, and
rumble
or removing tape hiss. (1 MB download). Very
nice--
though
it
may take some fiddling with the defaults to split
sides into individual tracks, especially on quieter, acoustic
recordings.
Sound
Laundry :
(http://www.harmony-central.com/Software/Windows/soundlaundry.html) a
set of modules to clean scratchy recordings
and remove tape hiss. Demo version is limited to 3 minutes of
recording/processing. (2 MB download)
WaveCorrector
:
(http://www.harmony-central.com/Software/Windows/wave-corrector.html)
another clean-up program. Demo is limited to 2
minutes processing. (1.5 MB download)
- RIP Vinyl: (US$7; free trial
version) will automatically create new files for each track as you
record an LP or tape
A good place to check for
audio-software is
Harmony Central (http://www.harmony-central.com/Software/),
with resources and news for Windows, Mac,
DOS,
Atari, Amiga, BeOS, and Unix.
I've mostly used SoundForge XP and GrooveMechanic. GrooveMechanic is
especially nice, as it lets you record an entire side of a tape or LP,
then attempts to split it into individual tracks-- a task that can be
done manually, but is tedious at best.
By now,
you
should be hooked up to
your audio hardware, and have software up and running. It's time to
put the vinyl on the turntable or the cassette tape in the tape deck
(or
just turn on the radio), and load up your chosen recording software.
When you get ready to
record, you may be asked what quality to make your recording... if you
aren't asked about this, check your software's Preferences or settings
to make sure they're what you want. Here's the dialogue
for SoundForge XP Studio 5:
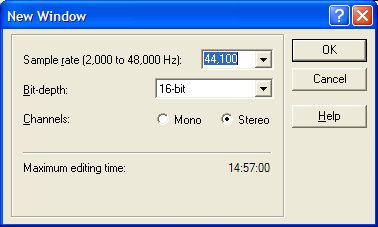
These choices-- a 44.100
kHz sample rate, 16-bit sample size, stereo, will provide CD-quality
recordings. Figure on needing about 1 MB of drive space for each minute
recorded.
Check your
levels
Do a
test-run, recording
something, just to make sure everything is connected properly and your
levels are at reasonable. 20 seconds or so of music ought to do it
(unless your music has very quiet and very loud portions, in which
case, you should check some of each)...
Stop and play it back on your computer. Hopefully, it worked and sounds
good... if not, keep fiddling with the level controls, both on your
audio gear and on your computer until you find that happy medium.
Part
4:
Making
the
recording
Note:
The
previous
two
sections
had separate Mac and Windows pages; this time around, I've
just produced a single version-- using the Windows SoundForge XP software.
You
may
be
using a different
program on a Windows system or on a Mac; in that case the specific
command-names and dialogue boxes will look different. But there will be
enough similarities that hopefully this will prove usable. If you have
any questions,, feel free to drop me a line.
If you've
been following this series of tutorials,
you've connected your audio equipment to your computer, set your
control panel or system prefence for recording, gotten a better
recording application than what came with your computer, and set test
levels for a recording. You're ready to go!
What not
to do!
You may want
to press record on
your computer software, start up your LP or tape, check your levels,
and then go away until you've finished recording one side of the LP or
tape (about 20-45 minutes worth of music). After all, you can always
cut and paste to individual tracks later. This will work, but
it
turns out to be a very inefficient use of your time. Your software
takes
a long time to process large files. Using SoundForge XP 5.0, for
example, I recorded a 45minute file containing 18 songs. It took
about 6
minutes for the software to process the file when I tried to select and
cut out one 3 minute tune, in order to paste it as a new, separate
track. As the file got smaller and smaller (as I removed each song
individually), it took less and less time-- but there was a lot of time
wasted after I had the whole thing recorded.
(Here's a
tip
suggested by reader David Bentley of Walnut Creek, CA, USA.
He says:
" The
trick is to start at the end. Then it takes Sound Forge very
little time to rework the remaining parts of the file. If you
need
something from the middle, first delete whatever follows it (or cut
& paste that to another file), then cut off the part you
want,
which is now on the end! If you want, of course you can always
use undo to restore the file to what it had been, and this will
probably be faster too as it is adding things to the end, and doesn't
have to shuffle huge amounts of information forward to eliminate the
gap. I think that is what takes all the time."
-- Thanks
David!)
Instead..
Best, in my
experience, is to
record each track on the LP or tape individually, saving it before
going
on to record the next track. Once it's saved, you can clean it up
later,
but get each track recorded and saved individually first. Try something
like this:
- Click
the Record button on your software (often an icon of a button
with
a circle or square on it). Here's the screen you'll see in SoundForge
XP
5.0:
- With
the software recording, scoot over to your audio equipment and start to
play the desired track. Try to start a little before the exact starting
point; it's easy to edit out the junk later, but you've wasted
everything if you miss the first few seconds of the track.
- Go
back to your computer, and check that the levels are OK while you're
recording.
- When
the track ends, go back to your audio equipment and pause or stop it.
- Go
back to your computer and click the button to stop recording. On
SoundForge, you should then click the Close button. You'll see
something like:
- Save
your
sound file. If you're planning to burn an audio CD, save in an
uncompressed format such as Wave (*.Wav for Windows users) or
AIFF (for Mac users). If
you're wanting to rip MP3 files, your sound application may give you
the option to save directly as MP3... but don't do this if you want to
make an audio CD-- though you may be able to convert these MP3s to CD
Audio, you'll be losing some sound-quality in the process.
- If
you're
planning to make an audio CD, a good idea is to start your filename
with the number of your track. In order to easily have your computer
sort the tracks in the proper order, for numbers 1- 9, use '01', '02',
etc... that way, '02' will be sorted prior to '10' or '11'... so call
your first track something like '01 I Love My Dog.wav' or
something
similar.
- Once
you've
saved your track, you may want to record and save the next track, and
continue that way until they are all recorded, cleaning up all the
tracks at the end. Or you may want to do a
bit of processing on each track after it's recorded. Either
work-flow is fine. In any event, take a look at the picture of the
sound file above. Note the quiet in the first 10 or 11 seconds of the
track. I can highlight and delete it-- but I would suggest listening
to it first, in case there is some quiet instruments leading into the
main sound. Delete the unneeded portion, then listen again-- most
software includes an Edit/Undo if you cut out too much.
- Go to
the
end of the track, and again, listen... there's probably some that you
can remove in the same way.
- If your
recording levels were low, you can boost the volume. In SoundForge
XP 5.0, there's a Process/Volume menu item which gives the
following:
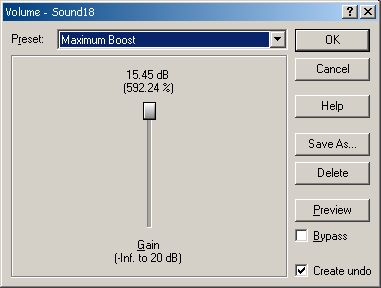
If
nothing in the
picture of the file is selected, the volume boost will apply to the
whole file. If a section is selected, only the selection will be
boosted. When you
boost the volume, however, you also boost the background noise. And if
you recorded with your levels set too high, you may hear audible
distortion. In this case, lowering the volume will simply give you
quieter distortion. Better to re-record, with your levels adjusted to a
more optimal setting.
Most of your
software will have lots more bells and whistles you can
play with, but personally, I'd recommend using as little as possible,
to
get as clean a recorded sound as you can. Even software that promises
to remove pops and scratches when recording old LPs does so by altering
the sound of all the music. You may be better off keeping the scratches
in the recording.
When you've got a set of usable recordings, you're ready to burn them
to CD. The software that came with your CD burner will do fine
for this, though deluxe commercial versions will again offer more
features. For example, Roxio
Easy CD Creator Pro (http://www.roxio.com/en/products/ecdc/ecdcfeatures.jhtml)
or
Platinum editions, unlike the
Basic version that is often packages with PC CD-burner hardware,
includes a SpinDoctor module which includes features to remove clicks,
pops, and hisses, and normalize (balance) levels between tracks
recorded
from different sources. Mac users can get similar SpinDoctor features
from
Roxio Toast Titanium (http://www.roxio.com/en/products/toast/features.jhtml)
.
These
are
not (legally) downloadable,
but
can be purchased
online (http://www.roxio.com/en/store/index.jhtml US$99).
Last updated: 15 September, 2005