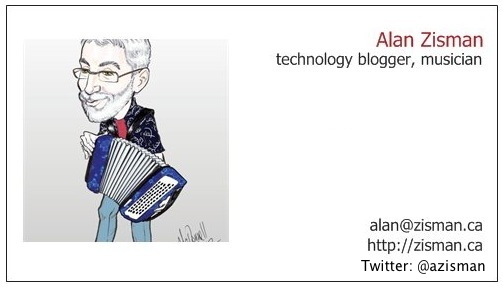 Using the Internet Better - the Web
Using the Internet Better - the Web
by Alan Zisman (c) 2017updated: 2020-11-01
email: alan@zisman.ca
http://zisman.ca/BetterInternet-web
Punjabi translation by the Bydiscountcodes Team, Ukrainian translation by WritingEssay.com
Russian translation by writemyessay.services; French translation by FA Teknoloji;
Urdu translation by Samuel Badree by courtesy of dailycontributors.com
|
Contents:
|
Introduction:
The word 'Internet' implies a network connecting networks - and that's what the Internet is: an international network connecting individual computers and local networks of computers, allowing them to share information. While the Internet dates to the early 1970s, its current popularity began around 1995 when it started to become easier for individuals to connect and for businesses and others to share information - and to advertise and sell products. (Prior to 1995, the Internet was strictly non-commercial). While a huge number of people go online, many of us could be doing so more effectively. This workshop is going to focus on web browing. A companion workshop focuses on email. Both use examples from Windows and Mac computers - the ideas can be applied, however, to email and web browsing on smartphones and tablets as well. It assumes you've already got an Internet connection at home or at work. |
What's the Web? Many people confuse
the 'Worldwide Web' (a.k.a. 'WWW' or 'The Web') and the Internet. The
Internet is a network connecting computer networks and providing a
variety of services on it - email is one, the Web is another. Torrents
are popular for sharing files - legally and illegally. A number of
other services were popular in the early years of the Internet, such as
Usenet discussion groups. Some are still widely used for specialty
purposes, such as FTP (file transfer protocol) for sharing files and
uploading them to web sites and other locations - but you may never use
them.
The Worldwide Web dates back to the late 1980s when it was first deviced as a way to share text and images in a more graphical way than was common at the time. The word 'web' implies that pages can be 'linked' to one another - making it possible to jump quickly from one page to another by clicking on a link. Web pages share a common page description language ('html') and a common scheme for addresses ('http').
Originally proposed by scientists at Europe's CERN nuclear research facility as a tool to make it easier for scientists around the world to share information and collaborate, its ease of use was one of the keys to the explosive growth in popularity of the Internet that occured in the mid-1990s.
Along with a connection to the Internet, to view web pages you use an application (or program or app) on your computer, tablet, smartphone or other device - a 'web browser'.
Some popular web browsers for personal computers are pictured below:
There are other web browsers as well, such as Opera. Currently, the most widely-used browser is Google Chrome.
You may have a preference for one browser or another or you may simply use whatever browser came installed on your computer, tablet, or phone. Frankly, they're all pretty similar. (But see: It’s Time To Break Up With Google Chrome )
- Let's look at things they all have in common:
-- Home Page: this is what the browser displays when it's first opened up and what it shows if you click the 'Home' icon that many browsers show on their toolbar (near the top of the window). The manufacturer of your computer or the mobile phone company providing your cell phone may have pre-set the Home page to their company website - the default for Internet Explorer on my Windows laptop is Dell.com, for instance. And if you install some software without paying careful attention to the options, it may set the home page to something else. You can change the Home Page to a webpage address of your choice in the browser's settings. Worth doing!
-- Address Bar: Up near the top of the window there's a space that has several functions:
-- Tool icons: These will look different, and appear in different places in each browser. Many, but not all, include a little house for the Home Page. You'll generally see a left-pointing arrow to go back to the previous page. A little arrow on a circle (beside the address bar) to re-load the current page - it may change to an [X] while a page is loading - click the X to cancel the page. A star to add the currently-loaded page to your 'Favorites' (or 'Book-marks'). Generally, if you let your mouse pointer hover over a browser icon, a little box will pop up giving you the name of the icon. Do this to find out what those icons do!
-- Some way to get menu items including settings or preferences. Apple Safari on the Mac just has a menu at the top of the screen. Google Chrome has three vertical dots in the top-right corner - click it to get various options including Settings. Internet Explorer has a 'gear' icon near the top-right. Microsoft Edge uses three horizontal dots, while Firefox has three short horizontal lines (a 'hamburger'). Learn how to find the settings or preferences in the browser of your choice and take a moment to look around!
See: How to Change Browser Settings ~ Customizing Google Chrome Settings
Optionally, you may also see a Favorites Bar showing icons and names for user-chosen often-accessed websites (see Google Chrome and Microsoft Edge images above).
If you've set the option to view the Favorites Bar, you can drag the little icon that appears to the left of the address of the currently-displayed page to the Favorites Bar to have it permanently appear there as a quick shortcut to return to that page. It can be handy to have names/icons for up to 10-12 frequently-accessed websites showing on a Favorites Bar. If you want to save more than that, store them in your Favorites or Bookmarks list.
Most browsers also have an optional Status Bar at the bottom of the browser window. This can be useful for displaying behind-the-scenes information. For instance, hovering your mouse pointer over a link will display the link's target address in the status bar - very useful for seeing if a link is bogus.
Along with the optional Favorites Bar, all browsers let you add favorite web sites to a Favorites or Bookmarks list - typically by clicking a star icon when the page is on-screen. These are less handy then they might appear; many people have added far too many pages to their lists and then can't find anything in them. You can organize your bookmarks, putting them in alphabetical order, or creating categories for sets of bookmarks - how to do this will vary from browser to browser. As with the Favorites Bar, storing lots and lots and websites here becomes less helpful - think about finding other ways to store web addresses you might want to return to.
All web browsers also keep a History list - a reverse-chronological list of sites you've visited. This can be handy if you want to return to a website you remember visiting a few days ago - even if you can't remember its name or address. How to get there? Remember the various ways to get to the menus in the different browsers?
Tabs - all modern browsers let you open multiple tabs - letting you have more than one web page displayed within a single window. Some show a [ + ] beside the currently open tab, Chrome shows a sort of space beside the tab. Internet Explorer doesn't show anything obvious. In all these browsers you can hold the Control key down while you type the letter T (Command + T on a Mac) to open a new tab. If you hover your mouse pointer over a tab, you'll see an [ X ] within the tab to close it. Also handy - if music or sound starts playing within a tab (for instance, if the page displayed starts to play a video ad) you may see a little speaker icon in the tab. Click on the speaker to mute the sound for that tab only.
Loading multiple tabs can be handy, letting you have email in one tab, Facebook in another, while listening to music from a YouTube clip in a third. Having lots and lots of tabs open at once, though, can slow down performance and impact battery life.
Similar to the Control + T command for a new tab, Control + N (Command + N on a Mac) opens a new browser window. This may be less convenient than having all your tabs in a single window.
Your smartphone or tablet browser also uses multiple tabs, but they're less obvious on the smaller screen. The Chrome web browser on my Android phone, for instance, displays a little number in a square beside the address bar at the top - the number tells me how many tabs are open right now. Tapping on the number displays all the tabs - I can tap to move to any of them or swipe any to the right to close them. The Safari browser on my iPad shows an icon with two overlapping squares on the top-right. Tapping it similrly lets me move between tabs or close any I don't need to have open any more.
Behind the scenes: Your web browser is busy saving information from the web sites you've visited - the names and addresses in the History list for instance. It is also saving copies of these pages in a 'cache' - internal storage on your computer. This is done on the assumption that you're likely to return to a page you've already visited, and if the page is already on your computer it can be loaded much faster the next time you go there. It optionally saves passwords for your various online accounts (Facebook etc) - which is handy but can cause problems if you need to know your password but have forgotten it because your web browser always remembered it for you.
(All this also provides a way that a parent or teacher (or a suspicious spouse or legal authorities) can track where someone's gone online).
It also saves 'cookies' - little bits of information provided by some websites. These can be handy, but some people find them a bit sinister. Cookies were designed to let a website remember information about you as you moved from page to page on that site - for instance, a shopping site might need to know what's in your 'shopping cart' as view different items for sale. If you leave that shopping site without 'checking out', browse somewhere else, then come back to the shopping site, it can remember that you meant to buy those things.
However, some people feel uncomfortable that cookies can seem to be reporting back on your web browsing - especially since it's not easy to see what cookies are being stored by your browser or what information they contain.
Each browser gives you the ability to erase cookies, clear the browser cache and the history list, and even the saved passwords. This can be useful in solving connection problems - or in erasing your online tracks. Note that clearning the browser will slow down performance when you return to websites and that erasing passwords and cookies can also be problematic - so only do this if you're sure it's what you want.
The exact steps vary from browser to browser - the article How to Clear Your Cache on Any Browser walks you through the steps for various browsers, while here's an article on How to Delete Cookies and one titled How to Delete Google Search History
Your browser also sends out information about you to every website you visit - the information is relatively generic, but includes the unique Internet address of your computer, what web browser and operating system you're using, what language your computer is set to use, your (approximate) location, and more. Web developers and advertisers love this sort of information. If you're concerned, check: Everyone's Trying to Track What You Do on the Web: Here's How to Stop Them.
Search Engines: There's no official 'directory' for the Web; a March 2016 estimate claimed that at that date there were at least 4.62 billion 'indexed' web pages, though noted that about 75% were inactive. There are multiple 'search engines' that try and maintain an indexed list, developed automatically by software 'spiders' that 'crawl' the network reporting back what they find.
The best-known is Google but it's not the only one; alternatives include Microsoft's Bing and the independent Duck Duck Go (a favorite of some people because it promises it doesn't track users - unlike its bigger, advertising-based competitors). Try the same search in all three, and see if you notice a difference in the results.
Notice that along the top of the search results, you can click to see the search results that are Web pages, Images, Videos, News items, etc - which can be handy depending on what you're looking for. (This is from Duck Duck Go, but Google and Bing do the same thing):

The search engine of your choice can make a handy Home Page since often the first thing you want to do when you open a web browser is find another page. And the default home pages on many computers can be too distracting, showing too much information and too many images.
There are lots of tricks with search engines - ways you can fine tune your searches, use the search bars as a calculator and more. Frankly, I don't think any of that is particularly useful - but you might want to look at: The Top Ten Web Search Tricks Everyone Should Know. In general, the more specific you are in typing your search, the more specific your results will be. Try adding a word like 'Vancouver' if you want to find local results (assuming you're in Vancouver!). And you don't need to type in complete sentences!
Browser add-ins: All the major browsers let you add 'extensions' or 'add-ons' to customize their basic tool-set. You can probably get on quite well without any of these. If you want, check: WHAT ARE EXTENSIONS? | 41 BEST CHROME EXTENSIONS-ULTIMATE GUIDE FOR FREE or The Best Safari Extensions for Mac Users or The Best Firefox Addons or 10 Best Microsoft Edge Browser Extensions You Should Try Today or 10 best Internet Explorer add ons, extensions & plugins. See if any of the listed additions seem like must-haves for you.
At one time, Adobe Flash was a must-have browser add-in to allow your browser to display this common online video format. At the same time, there was a lot of unhappiness with Flash; it was hard to keep up to date and had multiple security issues, caused battery life problems on portable devices and more. Apple decided to not include Flash support on its iPhone/iPad devices, and web developers quickly started to look for alternatives - as a result, you may not need to install Adobe Flash onto your computer.
If you install some downloaded programs - and weren't paying close attention - you may have gotten browser toolbars installed that you didn't want. The 'Ask.com Toolbar' and 'Yahoo Toolbar' are among the culprits here; developers of 'free' software can be paid to get you to unwittingly install these toolbars which get you to visit websites that you might otherwise have ignored. If this has happened to you, see: How to remove unwanted web browser toolbars.
Similarly, software installations may change your preferred home page: see: How to Reset My Internet Home Page.
Don't believe browser pop-ups saying your computer is infected! Have you seen a message like this one?
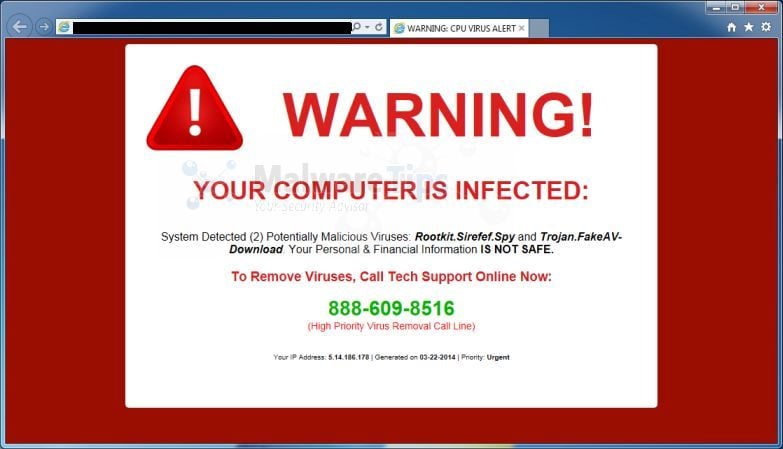
Alternatively, the message may include a button to click to download a promised anti-virus program.
Don't believe it! Do not follow instructions. Close the browser tab or window and browse somewhere else. If you're unable to close the browser window, try the advice here:
Remove “Warning! Your Computer Is Infected” pop-ups
If you suspect your computer has been infected, the best tool to check it is MalwareBytes. There are versions for Windows and Mac. Download it and run it - let it check your computer and remove anything it deems necessary. (The free version should be all you need).
Sharing, saving and printing webpages: You may find a website that is so interesting, informative, and useful that you want to share it with everyone you know. You can share websites in a Facebook post (or other social media) or an email message in this simple way:
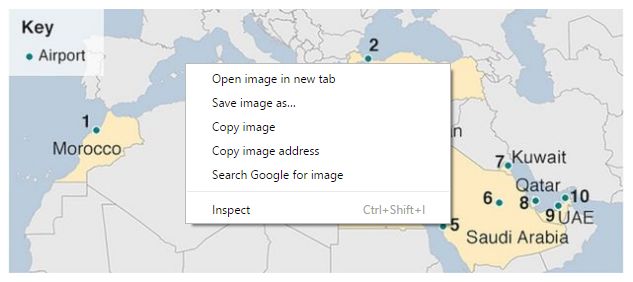 You can use the same technique to
select a sentence or a paragraph or more of text from a web page, copy
it to the clipboard, and paste it into a word processor document, an
email message, or other source.
You can use the same technique to
select a sentence or a paragraph or more of text from a web page, copy
it to the clipboard, and paste it into a word processor document, an
email message, or other source.
If you want to share an image from a webpage, move your mouse pointer onto the image and right-click (control + click on a Mac). A menu of options will pop up - you can (left) click on an option to choose it. These will include an option to copy the image to the clipboard - you can then paste it into a word processor document or other source. Alternatively, the menu will give you the option to Save the image to a location on your computer - you can then work with the image as if it was a photo your had taken.
Saving a web page onto your computer can be problematic. Web pages do not include text and images in a single document the way a word processor document or PDF file do - instead, they consist of a page of text in HTML code including special formatting and other instructions and links to images that are seperate image files often in remote locations - perhaps elsewhere on the Internet. You may see an option to save a web page in Web Archive format which creates a folder and tries to bundle together all the pieces making up the web page - with varying success.
Do you really need to save the web page? Or do you really need a way to quickly get to the content of the web page when you need it? If so, here's a trick you can use:
If it looks like your printout will be cut-off on the right edge, see if there's an option to print in 'landscape' mode with the pages sideways rather than vertically. Often there's an option to scale the content to a percent smaller than 100% - or an option to Shrink to Fit. Options to remove background colours and images will improve readability while dramatically saving on printer ink or toner. (Different browsers will have different print options).
Links
The Worldwide Web dates back to the late 1980s when it was first deviced as a way to share text and images in a more graphical way than was common at the time. The word 'web' implies that pages can be 'linked' to one another - making it possible to jump quickly from one page to another by clicking on a link. Web pages share a common page description language ('html') and a common scheme for addresses ('http').
Originally proposed by scientists at Europe's CERN nuclear research facility as a tool to make it easier for scientists around the world to share information and collaborate, its ease of use was one of the keys to the explosive growth in popularity of the Internet that occured in the mid-1990s.
Along with a connection to the Internet, to view web pages you use an application (or program or app) on your computer, tablet, smartphone or other device - a 'web browser'.
Some popular web browsers for personal computers are pictured below:
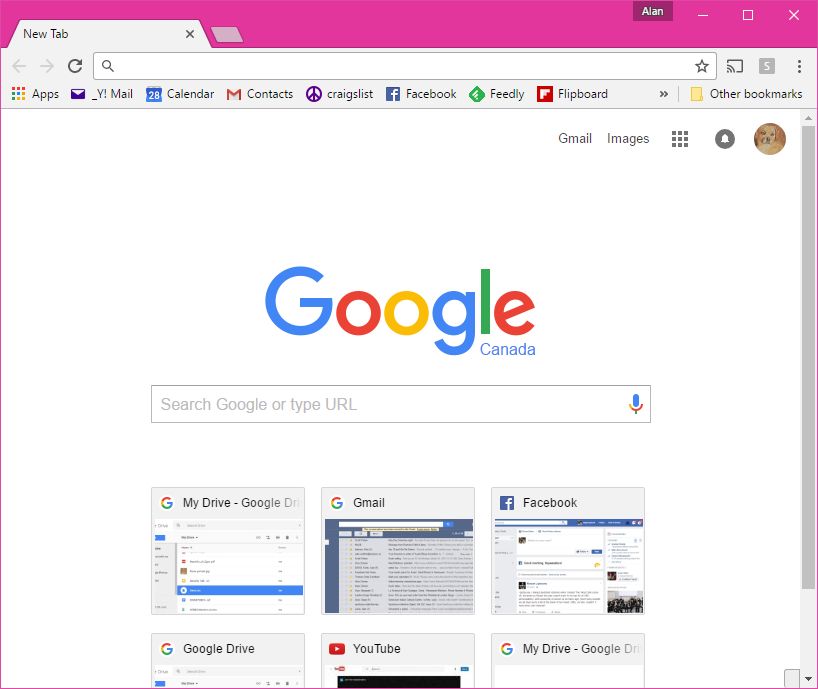 Google Chrome - also with versions for Android phones and tablets - download link |
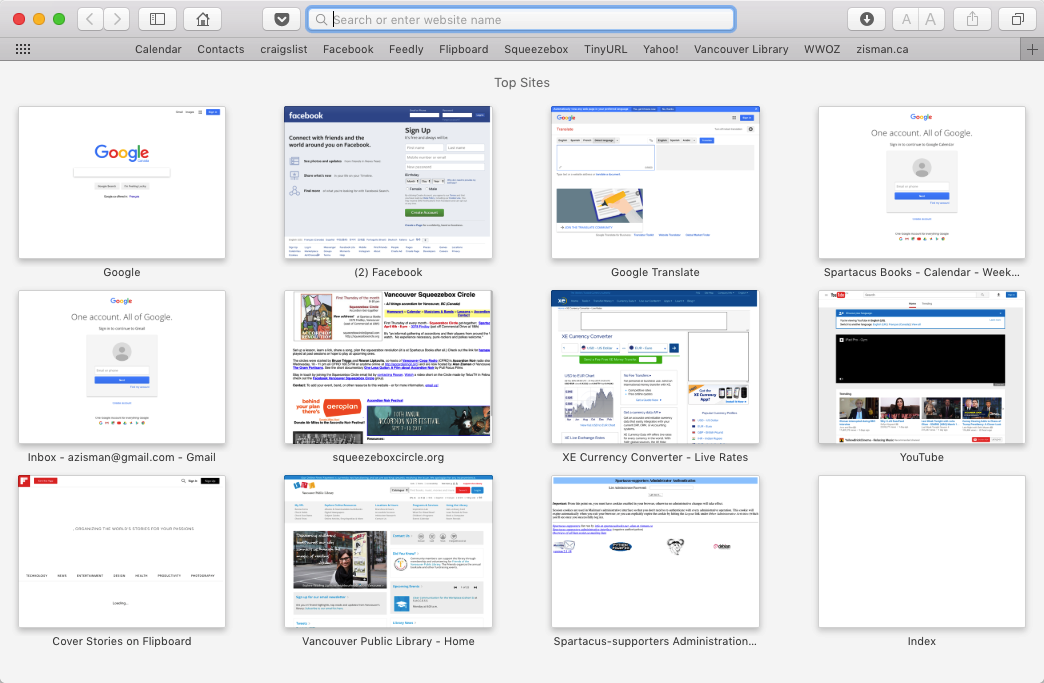 Apple Safari - for Mac - also with versions for iPhone/iPad |
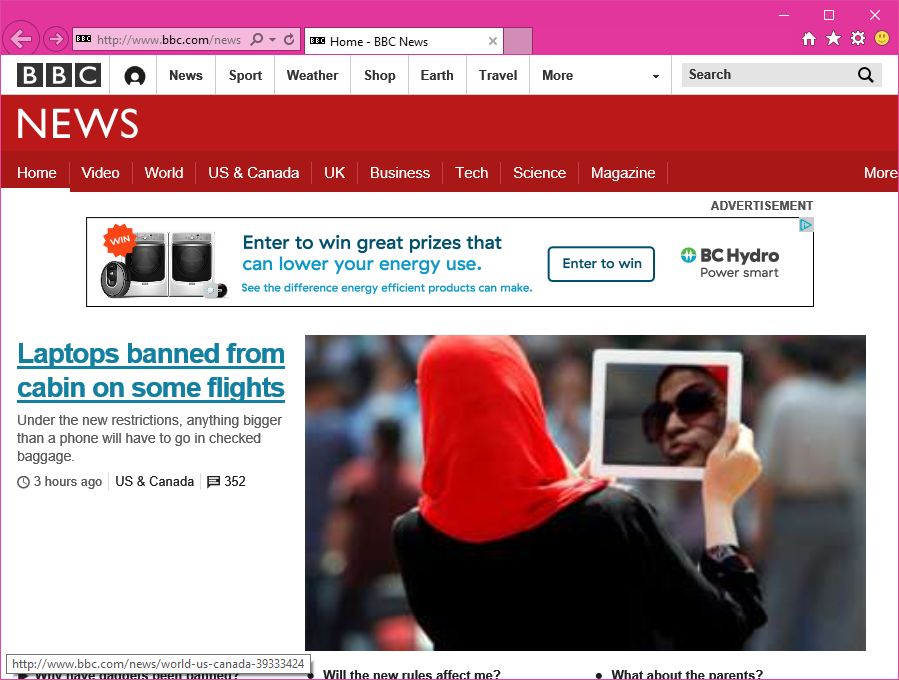 Microsoft Internet Explorer (I.E.) - on Windows XP, 7, 8 |
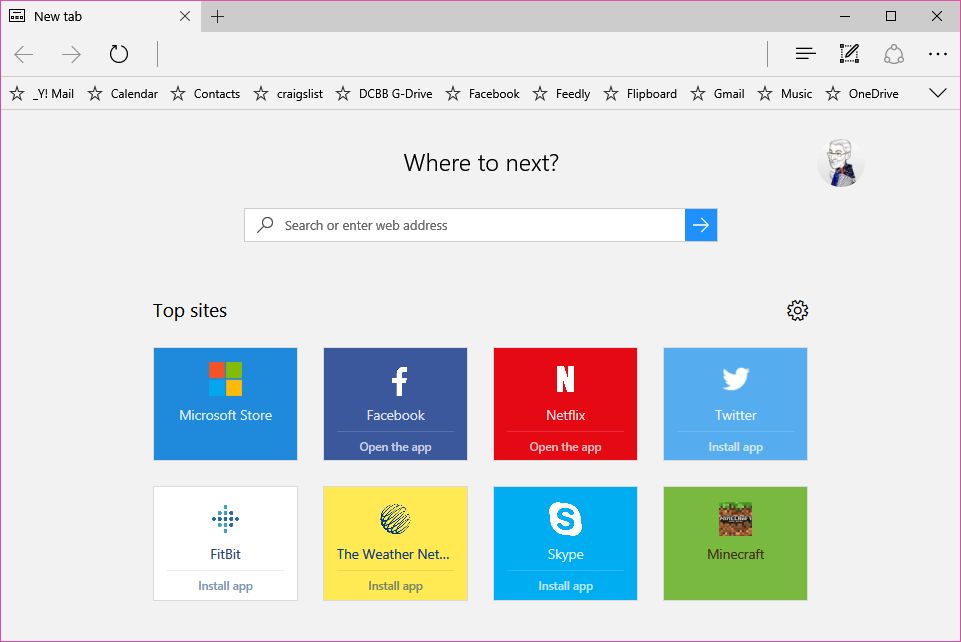 Microsoft Edge - new on Windows 10 |
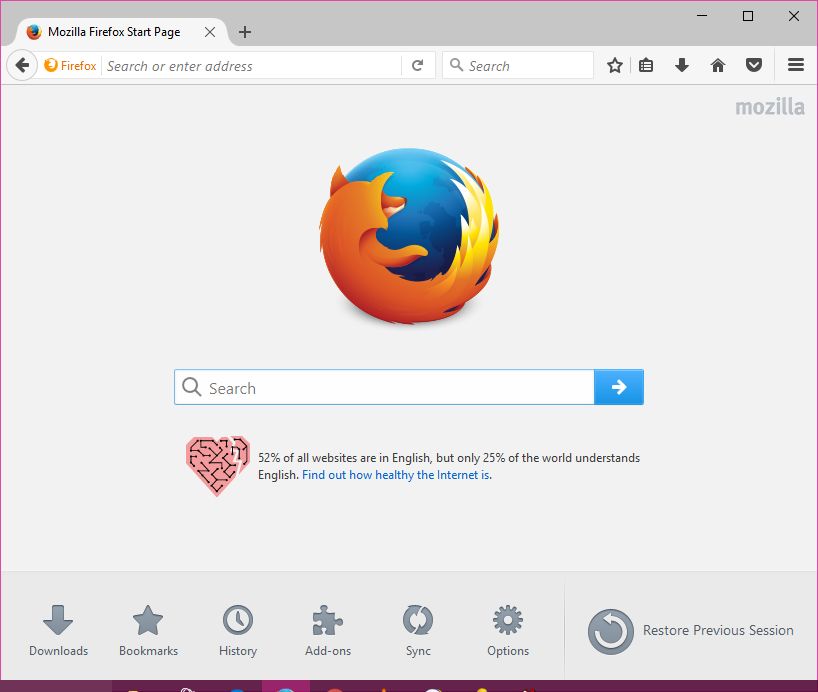 Mozilla Firefox - popular independent choice - download link |
There are other web browsers as well, such as Opera. Currently, the most widely-used browser is Google Chrome.
You may have a preference for one browser or another or you may simply use whatever browser came installed on your computer, tablet, or phone. Frankly, they're all pretty similar. (But see: It’s Time To Break Up With Google Chrome )
- Let's look at things they all have in common:
-- Home Page: this is what the browser displays when it's first opened up and what it shows if you click the 'Home' icon that many browsers show on their toolbar (near the top of the window). The manufacturer of your computer or the mobile phone company providing your cell phone may have pre-set the Home page to their company website - the default for Internet Explorer on my Windows laptop is Dell.com, for instance. And if you install some software without paying careful attention to the options, it may set the home page to something else. You can change the Home Page to a webpage address of your choice in the browser's settings. Worth doing!
-- Address Bar: Up near the top of the window there's a space that has several functions:
- it displays the 'address' of the web page that you are currently
viewing
- it lets you type in the address of a different web page (and
Enter) to jump to that new address. While the complete address might be
- for instance - 'https://www.google.com' - you can generally just type
'google.com'.
- you can type a search term or question. If you just type 'Amazon'
for instance, it will take you to a 'search engine' listing (more on
what that is later) that will give you various links for the term
Amazon - with the one you want hopefully near the top. (You can
customize what search engine is used by default in the browser's
settings).
When you start typing something in the address bar, your browser will try to guess what you intend to type - if you see what you want, click on its suggestion.
-- Tool icons: These will look different, and appear in different places in each browser. Many, but not all, include a little house for the Home Page. You'll generally see a left-pointing arrow to go back to the previous page. A little arrow on a circle (beside the address bar) to re-load the current page - it may change to an [X] while a page is loading - click the X to cancel the page. A star to add the currently-loaded page to your 'Favorites' (or 'Book-marks'). Generally, if you let your mouse pointer hover over a browser icon, a little box will pop up giving you the name of the icon. Do this to find out what those icons do!
-- Some way to get menu items including settings or preferences. Apple Safari on the Mac just has a menu at the top of the screen. Google Chrome has three vertical dots in the top-right corner - click it to get various options including Settings. Internet Explorer has a 'gear' icon near the top-right. Microsoft Edge uses three horizontal dots, while Firefox has three short horizontal lines (a 'hamburger'). Learn how to find the settings or preferences in the browser of your choice and take a moment to look around!
See: How to Change Browser Settings ~ Customizing Google Chrome Settings
Optionally, you may also see a Favorites Bar showing icons and names for user-chosen often-accessed websites (see Google Chrome and Microsoft Edge images above).
If you've set the option to view the Favorites Bar, you can drag the little icon that appears to the left of the address of the currently-displayed page to the Favorites Bar to have it permanently appear there as a quick shortcut to return to that page. It can be handy to have names/icons for up to 10-12 frequently-accessed websites showing on a Favorites Bar. If you want to save more than that, store them in your Favorites or Bookmarks list.
Most browsers also have an optional Status Bar at the bottom of the browser window. This can be useful for displaying behind-the-scenes information. For instance, hovering your mouse pointer over a link will display the link's target address in the status bar - very useful for seeing if a link is bogus.
Along with the optional Favorites Bar, all browsers let you add favorite web sites to a Favorites or Bookmarks list - typically by clicking a star icon when the page is on-screen. These are less handy then they might appear; many people have added far too many pages to their lists and then can't find anything in them. You can organize your bookmarks, putting them in alphabetical order, or creating categories for sets of bookmarks - how to do this will vary from browser to browser. As with the Favorites Bar, storing lots and lots and websites here becomes less helpful - think about finding other ways to store web addresses you might want to return to.
All web browsers also keep a History list - a reverse-chronological list of sites you've visited. This can be handy if you want to return to a website you remember visiting a few days ago - even if you can't remember its name or address. How to get there? Remember the various ways to get to the menus in the different browsers?
Tabs - all modern browsers let you open multiple tabs - letting you have more than one web page displayed within a single window. Some show a [ + ] beside the currently open tab, Chrome shows a sort of space beside the tab. Internet Explorer doesn't show anything obvious. In all these browsers you can hold the Control key down while you type the letter T (Command + T on a Mac) to open a new tab. If you hover your mouse pointer over a tab, you'll see an [ X ] within the tab to close it. Also handy - if music or sound starts playing within a tab (for instance, if the page displayed starts to play a video ad) you may see a little speaker icon in the tab. Click on the speaker to mute the sound for that tab only.
Loading multiple tabs can be handy, letting you have email in one tab, Facebook in another, while listening to music from a YouTube clip in a third. Having lots and lots of tabs open at once, though, can slow down performance and impact battery life.
Similar to the Control + T command for a new tab, Control + N (Command + N on a Mac) opens a new browser window. This may be less convenient than having all your tabs in a single window.
Your smartphone or tablet browser also uses multiple tabs, but they're less obvious on the smaller screen. The Chrome web browser on my Android phone, for instance, displays a little number in a square beside the address bar at the top - the number tells me how many tabs are open right now. Tapping on the number displays all the tabs - I can tap to move to any of them or swipe any to the right to close them. The Safari browser on my iPad shows an icon with two overlapping squares on the top-right. Tapping it similrly lets me move between tabs or close any I don't need to have open any more.
Behind the scenes: Your web browser is busy saving information from the web sites you've visited - the names and addresses in the History list for instance. It is also saving copies of these pages in a 'cache' - internal storage on your computer. This is done on the assumption that you're likely to return to a page you've already visited, and if the page is already on your computer it can be loaded much faster the next time you go there. It optionally saves passwords for your various online accounts (Facebook etc) - which is handy but can cause problems if you need to know your password but have forgotten it because your web browser always remembered it for you.
(All this also provides a way that a parent or teacher (or a suspicious spouse or legal authorities) can track where someone's gone online).
It also saves 'cookies' - little bits of information provided by some websites. These can be handy, but some people find them a bit sinister. Cookies were designed to let a website remember information about you as you moved from page to page on that site - for instance, a shopping site might need to know what's in your 'shopping cart' as view different items for sale. If you leave that shopping site without 'checking out', browse somewhere else, then come back to the shopping site, it can remember that you meant to buy those things.
However, some people feel uncomfortable that cookies can seem to be reporting back on your web browsing - especially since it's not easy to see what cookies are being stored by your browser or what information they contain.
Each browser gives you the ability to erase cookies, clear the browser cache and the history list, and even the saved passwords. This can be useful in solving connection problems - or in erasing your online tracks. Note that clearning the browser will slow down performance when you return to websites and that erasing passwords and cookies can also be problematic - so only do this if you're sure it's what you want.
The exact steps vary from browser to browser - the article How to Clear Your Cache on Any Browser walks you through the steps for various browsers, while here's an article on How to Delete Cookies and one titled How to Delete Google Search History
Your browser also sends out information about you to every website you visit - the information is relatively generic, but includes the unique Internet address of your computer, what web browser and operating system you're using, what language your computer is set to use, your (approximate) location, and more. Web developers and advertisers love this sort of information. If you're concerned, check: Everyone's Trying to Track What You Do on the Web: Here's How to Stop Them.
Search Engines: There's no official 'directory' for the Web; a March 2016 estimate claimed that at that date there were at least 4.62 billion 'indexed' web pages, though noted that about 75% were inactive. There are multiple 'search engines' that try and maintain an indexed list, developed automatically by software 'spiders' that 'crawl' the network reporting back what they find.
The best-known is Google but it's not the only one; alternatives include Microsoft's Bing and the independent Duck Duck Go (a favorite of some people because it promises it doesn't track users - unlike its bigger, advertising-based competitors). Try the same search in all three, and see if you notice a difference in the results.
Notice that along the top of the search results, you can click to see the search results that are Web pages, Images, Videos, News items, etc - which can be handy depending on what you're looking for. (This is from Duck Duck Go, but Google and Bing do the same thing):

The search engine of your choice can make a handy Home Page since often the first thing you want to do when you open a web browser is find another page. And the default home pages on many computers can be too distracting, showing too much information and too many images.
There are lots of tricks with search engines - ways you can fine tune your searches, use the search bars as a calculator and more. Frankly, I don't think any of that is particularly useful - but you might want to look at: The Top Ten Web Search Tricks Everyone Should Know. In general, the more specific you are in typing your search, the more specific your results will be. Try adding a word like 'Vancouver' if you want to find local results (assuming you're in Vancouver!). And you don't need to type in complete sentences!
Browser add-ins: All the major browsers let you add 'extensions' or 'add-ons' to customize their basic tool-set. You can probably get on quite well without any of these. If you want, check: WHAT ARE EXTENSIONS? | 41 BEST CHROME EXTENSIONS-ULTIMATE GUIDE FOR FREE or The Best Safari Extensions for Mac Users or The Best Firefox Addons or 10 Best Microsoft Edge Browser Extensions You Should Try Today or 10 best Internet Explorer add ons, extensions & plugins. See if any of the listed additions seem like must-haves for you.
At one time, Adobe Flash was a must-have browser add-in to allow your browser to display this common online video format. At the same time, there was a lot of unhappiness with Flash; it was hard to keep up to date and had multiple security issues, caused battery life problems on portable devices and more. Apple decided to not include Flash support on its iPhone/iPad devices, and web developers quickly started to look for alternatives - as a result, you may not need to install Adobe Flash onto your computer.
If you install some downloaded programs - and weren't paying close attention - you may have gotten browser toolbars installed that you didn't want. The 'Ask.com Toolbar' and 'Yahoo Toolbar' are among the culprits here; developers of 'free' software can be paid to get you to unwittingly install these toolbars which get you to visit websites that you might otherwise have ignored. If this has happened to you, see: How to remove unwanted web browser toolbars.
Similarly, software installations may change your preferred home page: see: How to Reset My Internet Home Page.
Don't believe browser pop-ups saying your computer is infected! Have you seen a message like this one?
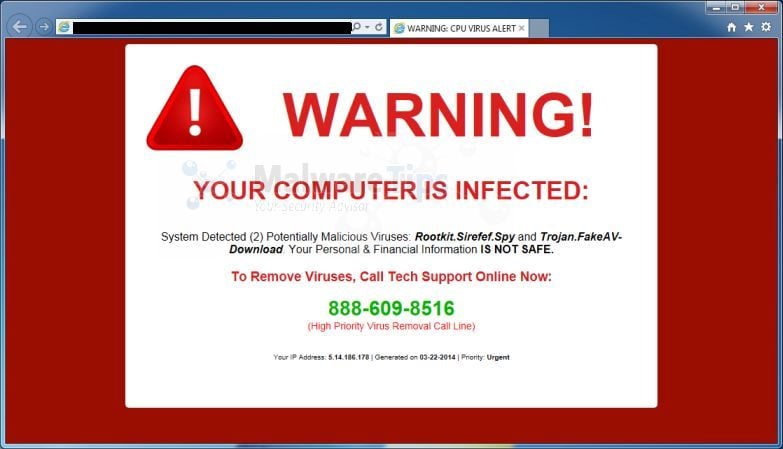
Alternatively, the message may include a button to click to download a promised anti-virus program.
Don't believe it! Do not follow instructions. Close the browser tab or window and browse somewhere else. If you're unable to close the browser window, try the advice here:
Remove “Warning! Your Computer Is Infected” pop-ups
If you suspect your computer has been infected, the best tool to check it is MalwareBytes. There are versions for Windows and Mac. Download it and run it - let it check your computer and remove anything it deems necessary. (The free version should be all you need).
Sharing, saving and printing webpages: You may find a website that is so interesting, informative, and useful that you want to share it with everyone you know. You can share websites in a Facebook post (or other social media) or an email message in this simple way:
- Go to the beginning of the webpage, and - holding down your (left) mouse or trackpad button, wave your mouse over the website's title to select the title text. Press Control + c (Command + c on a Mac) to copy the title to your computer's 'clipboard' - you won't see anything happen when you do this.
- Don't close the webpage or your web browser but go to wherever you want to share the website - your email software, Facebook, etc (perhaps in a new tab in your web browser). Start your message.
- When you get to the place in your message where you want to share the webpage's title, press Control + v (Command + v on a Mac) to paste the text from the clipboard. You'll see the website title appear!
- Don't close or send the message - you're not done. Return to the webpage. This time, click in your browser's Address Bar. If that selects the entire web address, good. (It should be highlighted with the background of the text in colour). If it isn't yet highlighted, press Control + a (Command + a on a Mac) to select 'all'. When the address is highlighted, again press Control + c (Command + c on a Mac) to copy the address to your computer's 'clipboard' - again, you won't see anything happen when you do this.
- Back to your message - make sure there's a space or a dash after the title text, then press Control + v (Command + v on a Mac) to paste the text from the clipboard. You'll see the website address appear! Add any other text you want and send your message. Ta da!
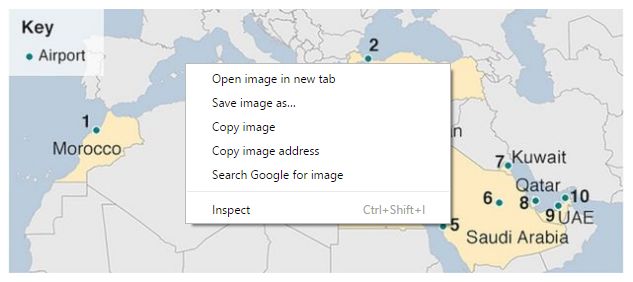 You can use the same technique to
select a sentence or a paragraph or more of text from a web page, copy
it to the clipboard, and paste it into a word processor document, an
email message, or other source.
You can use the same technique to
select a sentence or a paragraph or more of text from a web page, copy
it to the clipboard, and paste it into a word processor document, an
email message, or other source.If you want to share an image from a webpage, move your mouse pointer onto the image and right-click (control + click on a Mac). A menu of options will pop up - you can (left) click on an option to choose it. These will include an option to copy the image to the clipboard - you can then paste it into a word processor document or other source. Alternatively, the menu will give you the option to Save the image to a location on your computer - you can then work with the image as if it was a photo your had taken.
Saving a web page onto your computer can be problematic. Web pages do not include text and images in a single document the way a word processor document or PDF file do - instead, they consist of a page of text in HTML code including special formatting and other instructions and links to images that are seperate image files often in remote locations - perhaps elsewhere on the Internet. You may see an option to save a web page in Web Archive format which creates a folder and tries to bundle together all the pieces making up the web page - with varying success.
Do you really need to save the web page? Or do you really need a way to quickly get to the content of the web page when you need it? If so, here's a trick you can use:
- Arrange the windows on your screen so some of the Desktop is visible
- Move your mouse pointer so it's pointing within the address bar of your web browser. Click.
- Move the mouse pointer to the left end of the address bar (but still within the address bar) - depending on the web browser, you may see a little icon for the web page. Holding down the left mouse button, drag it to the Desktop. Release the mouse button.
- You should see a shortcut icon with the title of the web page - double-clicking on it will load the web page into your web browser.
- Move it to an appropriate folder on your hard drive - for
instance, I have a folder (within my Document folder) for Recipes, all
saved this way, and other folders for tips for these various workshops.
If it looks like your printout will be cut-off on the right edge, see if there's an option to print in 'landscape' mode with the pages sideways rather than vertically. Often there's an option to scale the content to a percent smaller than 100% - or an option to Shrink to Fit. Options to remove background colours and images will improve readability while dramatically saving on printer ink or toner. (Different browsers will have different print options).
Links