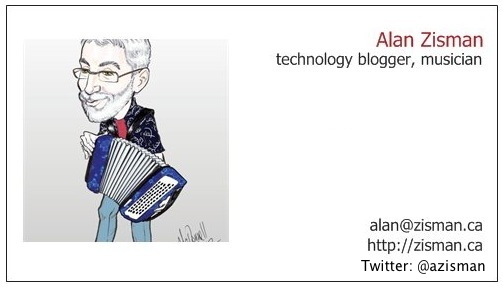 Better Travelling With Technology
Better Travelling With Technology
by Alan Zisman (c) 2017email: alan@zisman.ca
http://zisman.ca/traveltech
Georgian translation by Ana Mirilashvili ~ Croatian translation by Milica Novak ~ Estonian translation by Martin Aus
last update: 2024-02-10
|
Contents:
|
Introduction:
Some of us go on vacation to get away from technology - and that's great. But many of us want to use technology to help stay connected to family and friends, to help us find our way around new places, to help us with foreign languages, or just to take (and share) photos or to have something to read without filling our bags with heavy books. Some airlines are removing their seatback movie players, encouraging passengers to watch movies in the air on their laptops, tablets, or phones. If you do want to be unplugged on vacation, see: 7 tips for unplugging from tech during your vacation. Or take a look at: How Not to Let Your Phone Ruin Your Vacation There's no single answer on what to bring - if anything - that's right for everyone. Let's look at the advantages and disadvantages of some of the sorts of devices most commonly taken travelling. Laptop (Notebook) Computers:
|
Tablets - iPads, Android, or Windows tablets:
- Advantages: These are more portable than laptops and offer better battery life. Many models are less-expensive than laptops - and can be better than laptops for movie-viewing and e-book reading. Some models can connect to mobile data networks as well as Wi-Fi. Can be a good choice for casual email/Facebook/Web use. Fit in hotel safes without problem.
- Disadvantages: Larger and more awkward than smartphones, and more awkward than laptops if you need to do a lot of typing. While tablets were wildly popular a few years ago, lately, fewer are being sold.
- See: Tablets vs. Laptops - Should You Buy A Tablet Instead Of A Laptop
Smartphones - iPhones or Android phones:
- Advantages: Very
portable. Relatively long battery life. Combine Internet connection
with music player, GPS maps, camera, even a flashlight in a pinch - and
can be used as a phone! Photos can be immediately shared online. Lots
of travel apps available. See: 31 Ways to Use Your Smartphone While
Travelling
- Disadvantages: Can rack up expensive roaming charges if not careful (see below). Small screen limits usefulness as e-book reader or for much typing. Can be popular targets for theft.
Digital Cameras:
- Advantages: Pretty much every digital camera takes better photos (especially using optical zoom) than almost any smartphone. Large numbers of photos can be stored on inexpensive memory cards. Photos and videos can be edited, shared, and stored online (requires use of a computer later).
- Disadvantages: Photos can't be shared immediately (as they can with a smartphone). Digital SLR models are heavy and expensive and for best use require carrying a bag of lenses. A camera hanging around your neck just screams 'tourist'
- Consider: If you're a
fan of D-SLR cameras, take a look at the new generation of compact
mirrorless models - smaller than D-SLRs but using interchangeable
lenses with more features than traditional compact digital cameras. See: The 10 best
mirrorless cameras in 2017. (They won't let you reuse your
D-SLR lenses, however!)
Personally, I like compact ultrazoom cameras - models that fit in a
shirt pocket but have a (non-interchangeable) zoom lens with an optical
zoom of 10x or larger. See: The best travel
compact cameras in 2017. The article: Best Travel Camera 2017
looks at the advantages and disadvantages of travelling with many sorts
of cameras, including smartphones and lists best-in-class models.
- Advantages: Dedicated e-book readers (Kindle, etc) have much better battery life than tablets and can be used outdoors in bright sunlight. An e-book reader can store a shelf-full of books in a light-weight, easily portable device.
- Disadvantages: Kindles can only be used for content purchased from Amazon. They are single-purpose devices - one more thing to carry, keep charged, try not to lose, etc. If you already have a tablet, you may prefer to use it as an e-book reader as well - there's a Kindle app, OverDrive app for public libraries, PDF readers, etc. for tablets and smartphones.
- See: Top 7 Best Ebook
Readers of 2017 – Buyer’s Guide and How eBooks lost their
shine and Nook vs.
Kindle: Which Is Best for You?
Power/charging issues:
When you're travelling with devices, keeping them charged is always a bit of a challenge. There are two sets of issues to deal with - do you need a multiplicity of chargers, one for each device? (Maybe not!) And when you are outside Canada/US, you may be faced with electrical systems that run at different voltage levels and require different shaped and sized plugs from what you're used to.
Chargers - what you need to bring along depends on what devices you're taking. If you're taking a laptop, you'll need to bring its charger - note that laptop chargers are not interchangeable... different laptops need different chargers; the charger from a different make or model may not even plug into your laptop.
The situation is better for other devices - although every manufacturer suggests you should use their specific charger, in most cases today, this may not be necessary. Nearly all tablets, smartphones, cameras, etc for instance, can be charged by plugging them into a laptop's USB ports (make sure the laptop is plugged in or you'll drain its battery!). Similarly, most can be charged using the chargers from another device. (A large tablet may only charge slowly when plugged into a small smartphone charger, however. And note that you'll need cords with plugs that will fit into your various devices - your Android phone and digital camera may need different cables though both have standard USB connectors on the end that plugs into either your laptop or their charger).
If you're travelling with multiple devices, you may want to invest in a charger that can charge multiple devices at one time. (This can be handy at home as well!). Anker, for instance, makes a range of well-reviewed USB chargers that can charge (depending on model) as many as 10 devices at once. I own a 5-port Anker charger and when I take it travelling, I can use it to charge my smartphone, my wife's iPad, and each of our digital cameras at once. (I still need to bring a dedicated charger for my laptop, though). This is especially handy in hotel rooms or apartments where there may not be many available outlets.
Non-North American electrical outlets - While Canada/US standardized on 110 volt electrical systems, much of the rest of the world uses 220 volts. As well, there are a variety of standard plug shape and sizes: the UK uses different plugs from the rest of Europe even though both use 220 volts. The good news is that the chargers for nearly all laptops and other digital devices, are dual-voltage - you don't need to buy converters to change 220 volts to 110 volts. (You will need a voltage converter to use a high-powered North American device such as a hair dryer or iron - but you really don't want to travel with those, do you?)
You do however, need to get an adapter to let you plug your charger into a different-shaped wall outlet. Apple, for instance, sells a World Travel Adapter Kitthat can be used with Mac laptops and iPad and iPhone chargers (CDN$35). It includes a set of adapters that between them let you use your Apple device's charger in North America, Japan, China, United Kingdom, Continental Europe, Korea, Australia, Hong Kong and Brazil. They don't sell the adapters separately - you have to buy the whole set even if you really want only one. (That's right - you'll need one style adapter for European countries, a different one for the UK, etc.
You can, however, buy cheap adapters that fit on the North American-style plugs of the chargers for your various laptops and devices (even your Apple products) - getting just the ones that you need for the countries you're going to visit. Many dollar stores carry these. Alternatively, in Vancouver, you may want to check in with the folks at Foreign Electronics - 432 E Broadway - a shop specializing in travel electronics, including adapters and converters, mobile phone unlocking, foreign video conversion and more.
 North America-European power adapters |  North America-UK power adapters |  Apple World Travel Adapter Kit |
Connectivity:
To get full use of most of our digital devices, you're going to want to be able to get on the Internet. There are a number of ways you can go about this.
Web cafes/Hotel business centres/Public libraries
A decade ago, it was relatively uncommon for travellers to take their own devices with them. Instead, travellers often used public computers in 'web cafes', hotel business centres, public libraries, and other locations. You can still do this - some may be available for free, others for a relatively inexpensive hourly charge. Note that there is a security risk in doing this - there's a risk that 'key-logging' software may have been installed on the public computer which makes a record of everything you type or click on, leaving you at risk for identity theft.
If you are using a public computer there are a couple of important things - always log out of any online accounts: webmail services like Gmail and social networks like Facebook when you are done. Make sure you know how to log out - simple closing the browser window, quiting the web browser program, or restarting the computer are not enough!
And don't use a public computer to access any financial website - your bank, Paypal, etc. or to make online purchases. You are risking giving strangers access to your bank accounts or credit cards.
Using your device on public Wi-Fi networks
It's become increasingly common to use our own laptops, tablets, or smartphones, connecting them to Wi-Fi networks in airports, hotels, cafes or restaurants, or public buildings like libraries and community centres. This lets us use devices we're familiar with and that have our passwords stored. Be aware that it can also have issues:
- Wi-Fi may simply not be available everywhere you expect to find it. Or if available, it may not be free - many airports, train stations, etc may only offer Wi-Fi for sale. Many Mexican all-inclusive resorts, for instance, offer Wi-Fi in your room - for US$70/week. (You may be able to get free Wi-Fi in the lobby).
- In some cases, Wi-Fi networks with names like 'Free Wi-Fi' may be
set up to (like the key-logging software on some public computers) to
record everything you type to try to steal bank account and password
information. The Vancouver Airport (YVR) has good free Wi-Fi.
See: The New Wi-Fi Scam
That Steals Your Credit Card Number
- Shared Wi-Fi networks in hotels and public places - where
available - often have very poor performance. I've gone on 3 week
vacations where I never got a
usable Wi-Fi connection in any of the
multiple places we stayed.
If you're not sure how to connect your device to a new Wi-Fi network see:
- Connect to Wi-Fi on your iPhone, iPad, or iPod touch
- Connecting an Android phone to a wireless network
- How to connect your Mac to a wireless network
- How to Connect to Wireless Networks in Windows 7
- How to connect to a new Wi-Fi network in Windows 10
Some of us have digital cameras that promise Wi-Fi connectivity - in my experience this is more trouble than it's worth, especially when you're travelling and may need to connect to a new Wi-Fi network every time you change hotels.
If you're only using WiFi for connectivity, you may need to take some extra steps to make sure commonly used apps work on the go - see: 11 Useful Travel Apps That Work Just Fine Offline
Mobile phone/data networks
If you have a smartphone or a tablet with a mobile data option (most are Wi-Fi only), you can connect via local cell phone networks to mobile data networks (i.e. the Internet) and voice phone/text services (smartphone-only). There are a variety of ways to do this; you have the most options if your smartphone is 'unlocked' meaning it can be used with mobile services besides the one that is currently providing you with service at home.
Be aware that if you take your phone with you and do nothing, you may be ringing up expensive roaming charges - even if you think you're not using your phone, it may be connecting to your at-home mobile provider and checking for email (etc) every few moments. Learn how to avoid this!
Among the things you can do:
- You could just disable roaming on your phone - but to be really
sure, take out the phone's SIM card to make sure you won't incur
roaming charges,
and then simply use your phone with no mobile phone connection. You can
go online whenever there's Wi-Fi - in your hotel, in many public
places, in many bars, restaurants, and cafes. (Watch out for public
Wi-Fi networks that want you to pay for service, however!) You can use
apps like Skype or Whatsapp
or Apple iMessage to make
voice or even video 'calls' to friends and family (and even to other
phones) when
you're connected on Wi-Fi. If you have an Apple product - iPhone, iPad,
or Mac - you can easily video call other Apple users with the Facetime app (see: FaceTime App: The Ultimate Guide). Also
see: Everything you need
to know about Wi-Fi calling
If there is no SIM card in your phone, you cannot connect to any mobile network - so no roaming charges!. Make sure you don't lose your SIM card! You'll need it when you get back home.
Note however, that you may find yourself with reliable WiFi connections less often then you think - on my Fall 2019 trip to Italy, over a 2 week period we stayed in 9 hotels, all of which promised WiFi in the rooms. In 6 of them, however, we were unable to connect reliably.
- Check with your mobile network about US or International roaming
(see the 2017 article - The best roaming options for Canadians). You may
decide that this is a
simple and affordable way to keep using your phone - with your current
phone number - while travelling. Pay attention to the amount of data
including, however - and check your data usage (Android phone users can
tap Settings/Wireless
& Networks/Data Usage to see how much mobile data you're using at
home and see whether this is in line with what your mobile provider is
offering - often their roaming plans charge a lot if you use more than
the allotted amount of data). Even within roaming limits, it can be
expensive - in March 2023, Canadian telco Telex increased US roaming to $14/day and International roaming to $16/day.
- Subscribe to an international roaming service. Toronto-based KnowRoaming for instance, promises 4G LTE roaming in 60+ countries
- you purchase a $10 SIM card or $30 'SIM sticker' and then either pay
roaming charges of US$8 per day for unlimited data - or pre-pay for a
set amount of data. Another Canadian option, Wraptel
offers a free SIM card and pre-paid talk/text/data plans that let you
keep unused amounts for your next trip. Rates (in Italy) were about
$0.35/minute for voice, $0.15 per text, $0.16/MB for data. New (Nov
2019): Startup Fonus
wants to replace your current phone company with a service available
internationally, promising unlimited phone calls, text, and data for
US$30/CDN$40 month. (This would be for far more than just travelling!)
- For
many travellers, it may make the most
sense to go a mobile phone company store in that country and purchase
service for the time you're travelling - you'll get a new SIM card and
a new phone number which can be inconvenient if anyone at home wants to
phone you (but how often do you want that to happen when you're
travelling?). On the other hand it can be more convenient if you're
wanting to phone or text in the other country - hotels, restaurants,
etc. I've dealt with three or four different mobile companies in Italy
- all were happy to provide a SIM card with a month's phone, text, and
data service. September 2018, I purchased a SIM card for a month's
pre-paid phone/text/date (9GB!) from Vodafone Italia for €25. I've
gotten
service in the US from T-Mobile for $2 per day. Note that you should
bring your passport when you're signing up for this sort of service.
More: A Digital Nomad’s
Guide to Buying Local SIM Cards Around the World and The Key to Cheap
Internet Service: A Local SIM Card
The European Union abolished roaming charges within the E.U. starting summer 2017 - see: EU roaming is now free – what you need to know. This worked for me on my last trip - I was able to go online with my Italian sim card in France and Italy. I was also pleasantly surprised to be able to make long distance calls from Italy to Canada (with apparently no extra charges) - very handy when we had a long-distance emergency to deal with.
Note that to be able to make use of a SIM card from a different mobile provider, your phone needs to be unlocked. If you bought your phone from your provider, it is probably locked to only work with that company's service. (Some phones are sold already unlocked - a very good feature). Your mobile provider may offer to unlock it for you - typically charging $50 or so for the privilege. There are also lots of small local businesses that will unlock your phone - in Vancouver, I've had good experiences with Foreign Electronics - I just checked with them and they still charge $25 for the service). Effective December 2017, the Canadian CRTC has ordered that all new devices sold must be unlocked and all Canadian carriers must unlock existing devices upon request for free. For more information - at least for Android phone users, see: How to SIM unlock your Android smartphone or tablet
You might be tempted to get your
foreign SIM card from a mobile shop in the airport terminal when you
arrive - in many cases, airport (and large train station) mobile phone
shops charge a premium (often double or more) what you'll pay for the same
service if you wait until you get downtown. See, for instance: Buying a Sim Card at
Venice Airport in 2024
If you don't have usable Wi-Fi but have a working mobile connection on your phone, you can share it with other devices - for instance, on several trips, when the promised apartment and hotel Wi-Fi failed to be usable, I set my phone up as a Wi-Fi Hotspot, letting my laptop and my wife's tablet get online. (This uses up your phone's data much faster, however). For instructions, see: How to setup mobile Hotspot on Android or How to Use Your iPhone as a Hotspot
A potential issue for iPhone users: When I plug a SIM card into my Android phone and restart the phone, it just works. Voice, text, data.
When I plug the same SIM card into my iPhone, voice and text works. Data - no. Since I tend to do this in a location where I have wi-fi available, I may not notice that cellular data isn't working - until I need it.
There's a fix - but you need to know to look for it. A Google search with my provider's name and the words 'iPhone' and 'APN' brings up a tech support document. It outlines a series of settings in the Cellular Network area, adding APN Setting information. I've never needed to do this on an Android phone - and it's something to watch out for if you try to add a foreign SIM when travelling. Data may work on your iPhone with your foreign SIM, just be sure to test it - outside of a WiFi zone - and see if you need tech-support help. Let me know your experiences with this.
More: A Comprehensive Guide to Taking Your Smartphone Abroad for Cheap & Buying a Sim Card in Italy in 2024 & Ultimate Guide on Choosing the Best Sim for Europe Roaming
New (2023-12-16): Consider getting an eSIM: eSIMs are 'electronic-SIMs' - instead of removing the physical SIM from your home mobile service and replacing it with a new SIM from a mobile provider in the country you're visiting, most newer phone models allow you to keep your home SIM in the phone but also install a piece of software - an eSIM, activating it when you're ready to use it. Less fuss. And if you install the eSIM software prior to travelling, you can activate it on the plane (no Internet is needed to activate it) - and thus have your new connection in place as soon as you land. That's a big convenience as far as I'm concerned, as I've often needed to contact apartment services (Air B'n'B, Venice Apartment, etc) before I've had my local phone set up.
For instance, Vodafone Travel is offering an eSIM for travellers that it says can be used in 45+ European countries - plans include 10 days of coverage with 5 GB of data (12 Euro), 15 days of coverage with 10 GB (23 Euro), and 30 days of coverage with 20 GB (35 Euro). Two things to note - you would use your home SIM card and phone number of phone calls and text (so you might incur some roaming charges). And you should check that it will work with your phone prior to purchase. (You can do that online on their website).
More on eSIMs: ALL ABOUT ESIM AND COMPATIBLE SMARTPHONES
WiFi devices for travellers
You can bring your own mobile WiFi device with you. This would be a device that connects up to local mobile data networks while providing you with a WiFi signal. This can be useful if you have multiple devices to connect in a place with no free WiFi (or free but crappy WiFi, as is the case in many hotels, airports, etc). There are a range of these devices and services, sometimes referred to generically as 'MiFi' (though that's actually a brand name). Canadian mobile provider Rogers offers such devices using the brand name 'Rocket Hub' or 'Rocket Stick'; other mobile providers offer similar services under other names. If you are getting hardware through your mobile provider, make sure it's unlocked - meaning you can use it with other providers if you buy a foreign SIM (like for a phone) - or be clear on your provider's international roaming rates!
You might be interested in Skyroam - they claim their US$80 device can be used in a wide range of countries (100+) to connect up to 5 devices at a time to 'unlimited' data for US$8 per day (or US$10 per day if you're renting rather than buying their hardware). It can be used on battery or plugged in. (Note that you get up to 500 MB of data per day at full, 4G speed. After that, your 'unlimited' data is at lower 2.5G speed). (PC Magazine review).
Note - these devices provide data (i.e. Internet) - no phone, no text.
2023-09-15: Data Roaming vs. Local SIM Card vs. International SIM Card Compared
Apps and more for travellers...
There are lots of web services, computer programs, and smartphone and tablet apps to help travellers - you can use your laptop, tablet, and smartphone to make plane and hotel reservations, book appointments at busy museums and galleries (and bypass the lineups!), read restaurant reviews, and much much more. Fans of PBS's Rick Steves may enjoy his smartphone/tablet app with free audio guides to lots of European museums and more: versions for iPhone/iPad or Android
Lots of apps are available for specific cities or countries - search Apple's app store and Google's Android Play Store for your destinations - and look at the comments to get a sense of whether you will find them useful. For instance, here's an article offering Ten essential free phone apps for a visit to Rome
Here's a recent review promising The 50 Best New Travel Apps for 2017 and 16 apps that fix the most annoying things about traveling. Or: The Best Travel Apps for 2019
There are lots of apps for specific destinations, whether transit guides, restaurant reviews, places to see, and more - try a search for your destination at the App Store or Google Play Store.
Here are several general-purpose apps with some useful features that you may not have known about.
Google Maps
Google Maps can show you a map - by default a map of where you are right now, but you can also get a map of another location by typing in an address. If you're not sure of the exact address, try typing just a city or neighbourhood name - or the name of a location - perhaps the hotel or restaurant name and the city name. You can get directions from one location to another - and get different directions (and estimated travel time) if you're going by car, by train or bus, or walking or cycling. (It can even tell you the bus numbers to take!)
Try it on the train and watch how your current location slowly moves along your route.
You may need to get an app from the Apple App Store or Google (Android) Play Store to use Google Maps on your phone or tablet. On your laptop, you can access it by going to http://maps.google.com in any web browser.
Your phone or tablet has GPS built-in - if it's enabled, it can access your current location even if you're not connected by Wi-Fi or a mobile network provider. But Google Maps may not be able to get a map to display your current location if you're not connected. You can get past this limitation by downloading the maps of where you expect to be in advance - when you DO have Wi-Fi access, making them available when you're offline.
To do this (on your phone or tablet) - when you're connected to a Wi-Fi network:
- Open Google Maps on your phone or tablet
- In the Search field, type the location where you'll need maps. (I'm typing 'Venice').
- Tap on the menu icon - on my Android phone, it's 3 short horizontal lines on the left-side of the Search field. A list of options opens up.
- Tap on Offline Areas.
You'll see a list of any already-download offline maps.
- Tap on Custom Area to download a new map. This will display the map you were just viewing - in my case, Venice and the surrounding region. You can zoom in or out to include a larger or smaller area. It will show how much space the maps will require and how much room is available on your device.(The Venice region took 50 MB - 5% of a GB of space).
- Tap Download to save the
map (or Close to cancel). it
will take a couple of minutes to download.
- Note that offline maps expire after 30 days - at the end of that
time,
they'll be listed as Expired.... if you tap on an expired map in the
list, you'll be asked whether to 'Update' it (i.e. download it again)
or 'Delete' it to free up the space. (There's an option to
automatically update offline maps).
Update 2024-01-14: Google, at least in the Android version of Maps has updated the program, along the way making it more difficult to create and access off-line maps. It still can be done, though - and don't be surprised if Google does the same thing to the iOS (iPhone) version of the program soon. Boo, Google! (see: Google Maps still available offline via “OK Maps” easter egg in Android app update).
Note that Google Maps doesn't always have accurate information about China (for things like nearby restaurants, etc) Consider a local alternative like Dianping.
More: 15 useful Google Maps tips and tricks you need to know about
Google Translate
Another useful service - translation from other languages to English or English to another language. You may need to get the Google Translate app from the Apple App Store or Google (Android) Play Store to use it on your phone or tablet. On your laptop, you can access it by going to http://translate.google.com in any web browser.
At its simplest, type in text and see the other-language equivalent. But there's more - in the mobile versions, there's a microphone icon, which lets it record and translate audio. The camera icon uses your device's camera and lets it translate text on signs, menus, etc. (. An icon looking like a snake lets it try to read handwriting (writing on the device's screen) and translate it. Try it with this Italian sign or this French one.
 Here's a translation it made of a Chinese sign in my Vancouver neighbourhood:
Here's a translation it made of a Chinese sign in my Vancouver neighbourhood:(Even more magical is the default behaviour - which replaces the original text with the translation).
Once again, as originally set up, it requires a Wi-Fi or mobile network connection - going online to get the translation. But again, there's an Offline option, set up similar to the one in Google Maps (Android but not iOS):
- Open Google Translate on your phone or tablet
- Tap the menu icon - again, on my phone 3 short horizontal lines in the top-left beside the words GOOGLE TRANSLATE
- Tap Offline Translation - you'll see a list of languages, with a trashcan icon beside the ones already downloaded (so you can delete them if desired) and a down-arrow icon beside languages which you can download. Italian, for instance, takes 29 MB of space.
New (Dec 2019) - Google's digital assistant (Android and iOS) adds 'Interpreter' mode: "To use it, try saying “Hey Google, help me speak Italian,” or “Okay, Google, be my Arabic interpreter.” Then, Google Assistant will begin listening for phrases in one language, and speak them back in the other. It will also generate automatic responses that you and the person you’re speaking with can tap to help speed the conversation along, or you can choose to communicate entirely via text in situations where you’d rather keep things quiet." (Phone Travel Tips for Your Next Vacation) - I haven't tried this yet.
Also see: Don't Speak the Language? How to Use Google Translate
For more travel apps: The Best Travel Apps of 2016 and David Pogue's search for the world's best air-travel app
Sharing Photos
Many travellers take a lot of photos and many of us like to share photos with friends and family. (Warning: friends and family may have less patience for viewing all your photos than you might like!) You can share photos using a social network or online photo saving/sharing service, and you may want to select some of your favourites and make a project like a book or a calendar.
- Facebook - many of us have Facebook accounts and it's natural to want to use Facebook to share our photos. That's fine - but be aware of a few limitations:
- Facebook dramatically reduces the size and quality of your photos; the results are okay for viewing online, but not if you want to make prints. Save your originals!
- While many of our friends and family members have Facebook accounts, probably some (or many) don't - and won't be able to see the photos you shared on Facebook.
- Online Photo Sharing Services
- Apple iCloud - this may be the easiest to use if you are a Mac, iPhone, or iPad user. Apple only offers users a small amount of free storage, but it only costs a few dollars a month to upgrade to a more useful amount of storage.
- Flickr offers users a terabyte of storage for free, allowing for free storage and sharing of a huge amount of photos.
- Google
Photos
no longer offers users free storage of unlimited number of photos,
but with a size limit of 16 megapixels and a small reduction of photo
quality. Users get a free 15 GB of storage, shared with Gmail and other
Google services and may choose to store photos in full-sized or
reduced-size (recommended) formats. They may opt to purchase storage
for
full-sized/full-quality images. (I purchase 100 GB storage, paying
under $3/month).
All
of these online services let users organize photos into albums, add
descriptions and comments, and share individual photos or whole albums
- by email, or in Facebook or other social media services. In this way,
you could create an album of your favourite photos, share the album on
Facebook, but also email a link to the album to friends and family who
are not Facebook-users.
It is less common than it used to be to print out a bunch of snapshots and paste them into photo-albums anymore - though you certainly can do this. If so, I'd recommend getting them professionally printed instead of printing them on your home printer - even if you buy photo paper, printing them yourself will be slow and tedious and use up lots of expensive printer ink. Most photo-processing services now let you bring in photos on a memory card or USB flash drive or even upload them from your home computer. London Drugs, for instance, is popular with many Vancouver users.
Instead of printing out individual snapshots, consider using some of your photos in a photo book, calendar, or other project. Apple users can do this right in the iPhoto or Photos application on their Mac or iPad; everyone (including Apple users) can use their choice of multiple photo-project services such as Blurb, Snapfish, MyPictureBook, Shutterfly, and more. Again, London Drugs is popular with Vancouver users. You choose photos from your computer or tablet, upload them to the service, and arrange them in the book (or calendar or card, etc) design of your choice. A professionally printed project is delivered to you (or held for pickup at your local photolab branch).
Texting
Note that North Americans often use text messaging (also known as SMS - Simple Messaging Service - messaging) as a quick way to communicate with other smartphone users. In much of the world, text messages are rarely used - that's because local phone services charge a per-text fee and as a result, users never got in the habit - and if they receive a text from you are likely to not reply - and maybe note even look at it! North American iPhone users may use their iPhone's messaging even though it often fails to connect to Android users (who get the infamous 'green bubble' if they are able to reply). In most of the world outside the US/Canada, iPhones are much less common.
Instead, the (Facebook-owned) WhatsApp app is widely used world-wide - outside the US and Canada. You may want to install it from the Apple App Store or Google's Android PlayStore and use it communicate with people you meet on your trip. It will want to use all phone's stored contacts - but you can say 'no' to that request.
(Note - you can also use WhatsApp for voice calls to other WhatsApp users - even if you don't have an active phone plan - at least as long as you have a good WiFi connection).
See: Why have Americans turned a cold shoulder to messaging giant WhatsApp?
Security
Travelling is hard on your tech gear - your laptop gets bounced around more than usual, potentially crashing hard drives - remember, solid state drives are much more robust. All your gear is subject to theft (I have two friends who lost gear on holidays in the past 4 months - one had his iPhone stolen on a Mexico City subway, the other was one of 6 people staying in a Turin hotel who had their laptops stolen the same morning).
Before you travel, think about what would be the consequences to you if any tech gear - laptop, phone, tablet, camera - was lost, broken, or stolen on your trip. Don't take anything with you unless you're prepared to cope with its loss.
Before you go - backup your laptop, phone, and tablet. (If you don't know how to do that - find out!) Perhaps use an online service to backup key documents, photos, etc. Google Drive/Google Photos or Apple iCloud are two of many services that offer a mix of free and relatively low-cost ways to store files and photos online. Best practice: have a local backup to an external drive at home AND backup to an online cloud service.
If you are backing up photos to Google Photos or Apple iCloud, photos on your laptop, phone, and tablet will be automatically backed up on your trip whenever you're connected to Wi-Fi.
Hopefully your phone and tablet are already backing themselves up to Google or Apple's servers - after my friend's iPhone was stolen on a trip, he bought a new iPhone and everything was automatically restored except for a couple of day's photos taken when he had poor Wi-Fi connectivity at his hotel.
Lock up your tech gear if you're leaving it in your hotel room during the day - in the hotel room's safe is best (does your laptop fit in the hotel safe?), if not, maybe put it in your suitcase and lock the suitcase.
If you've enabled various services like Find My iPhone, Android Device Manager, Find My Mac, etc. you may be able to track a lost or stolen device - which is not always very helpful - and remotely wipe its data, which may be more important. Windows 10 added a Find My Device option - for earlier Windows versions you'll need to purchase an app such as LoJack.
Two things you can do now to help protect your data and your various online accounts:
- Set up your laptop, phone, and tablet to require a password or P.I.N. at startup and wake up from sleep mode. This will make it more difficult for anyone getting access to your device to access your files or use your device to pretend to be you. See:
- How to secure your iPhone or iPad with a 4-digit passcode
- How to Enable PINs, Passwords and Pattern Locks on Android
- Lock a Mac Screen
- How to lock your
screen in Windows
- Set up two-factor authentication on your various online services - email, social networks, etc. With this turned on, someone who has learned your log-in name and password will be unable to log in to that service from a computer or device that hasn't been used for that service in the past (unless they have access to your phone). See How to set up two-factor authentication.
You may want to consider subscribing to a 'virtual private network' (VPN) - a (generally paid) service that keeps your device(s) private while online. For some good options, see: Best VPN for Travelers: If the Road Is Your Home
More Links:
- 7 things I never travel without in 2022
- What Really Happens
When You Don't Turn off Your Cell Phone on a Plane
- Harness the power of the Internet to book the perfect flight
- How to find a cheap hotel room: Sites to use and sites to avoid
- Where I Find the Best Travel Deals
- Travelling with a mobile device - one hour video lecture from a Rick Steves travel guide. Has a good discussion of travel apps and more. No time for an hour video? Here's the 2-page handout from the lecture.
- and another Rick Steves (and friends) video (14 minutes): Packing Light & Right: Electronics
- Which Travel Search Site Is Best? It Depends on Your Goals
- Don't Be That Person: Obnoxious Travel Behavior to Avoid
- How to travel with a Wi-Fi-only iPad
- Spotted by Locals - website and mobile apps for recommendations by locals - not tourists! - in 67+ cities
- What Tech Tools Frequent Travelers Should Always Pack
- 10 Apps That'll Help You Tour a New City
- How to Find a Lost Smartphone
- 25 Free Apps Every Traveler Should Know About