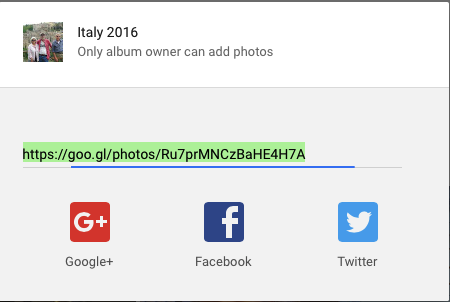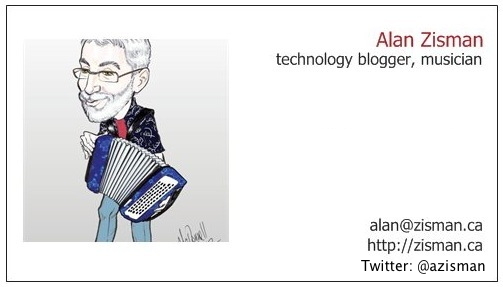
An Introduction to Digital Cameras and Photography Pt 2
by Alan Zisman (c) 2017email: alan@zisman.ca
This document: http://zisman.ca/photos/index2.html
Last updated: 2023-12-06
— connecting your camera and computer
— organize your photos
— editing/enhancing photos
— about Picasa
— sharing photos on Facebook, email, etc
— printing photos, calendars, books etc
— backing up your photos
— links
Talking about digital cameras and photography can be confusing and complicated - there are a wide range of types of digital cameras, from simply point-and-shoots to complex SLRs. As well, increasingly people are using their smartphones and tablets to take photos. So no one size fits all! As well, people are storing and editing their photos on Macs and Windows PC, on iPads, iPhones and Android devices and using cloud services. One relatively brief introduction can barely scratch the surface of all of these.
What this isn't: It's not going to be make you a professional photographer - it's not going to into detail on using the many manual settings on a pro-level camera or to use the astounding depth of options on pro-level software like Adobe Photoshop.
Instead, we're going to take a look at several pieces of software available for Windows PCs and make some recommendations for Mac-users and users of iOS and Android devices. We'll also look at several cloud-based photo storage services and book/card/calendar printing services.
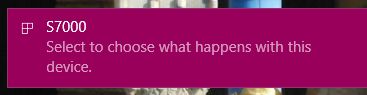
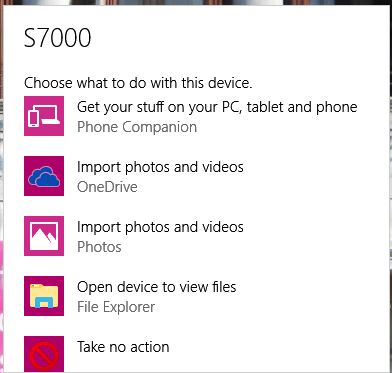
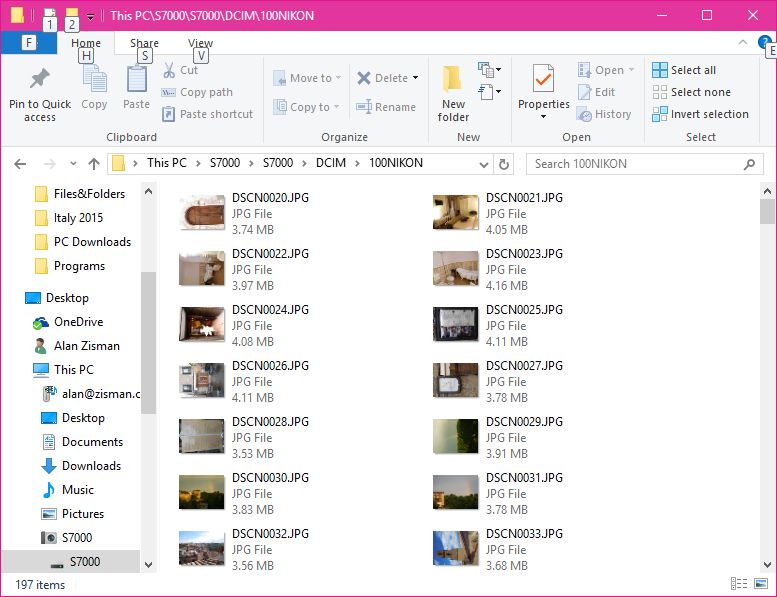
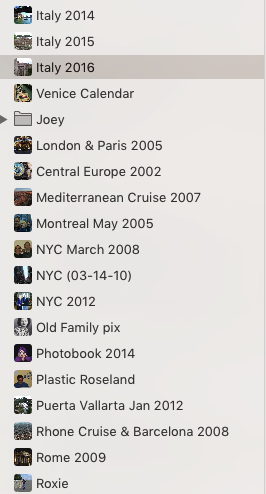
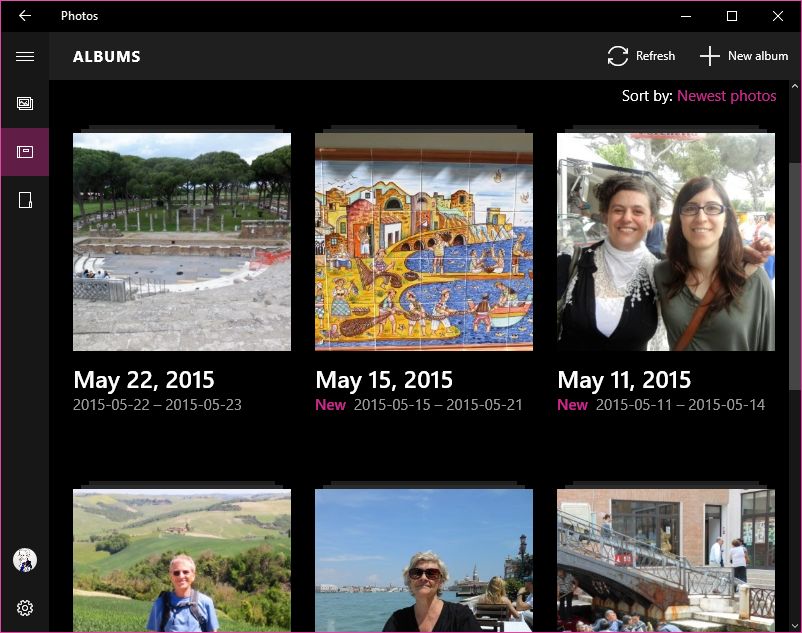
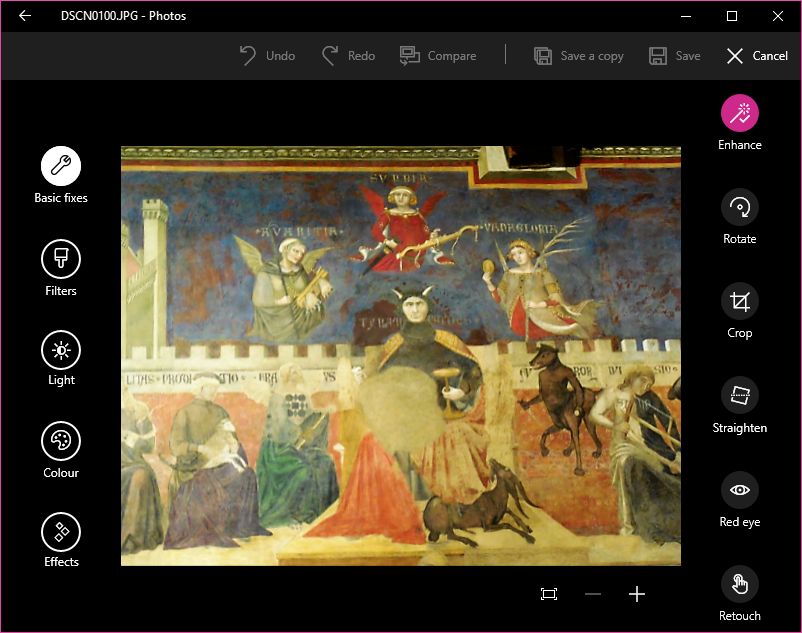


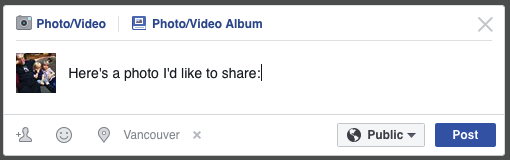 Facebook:
Facebook: