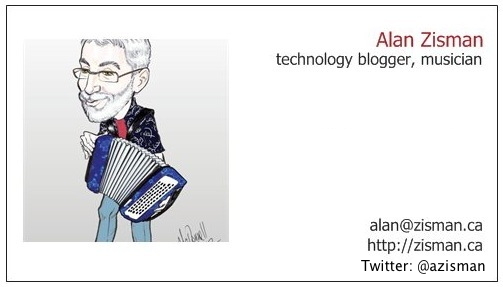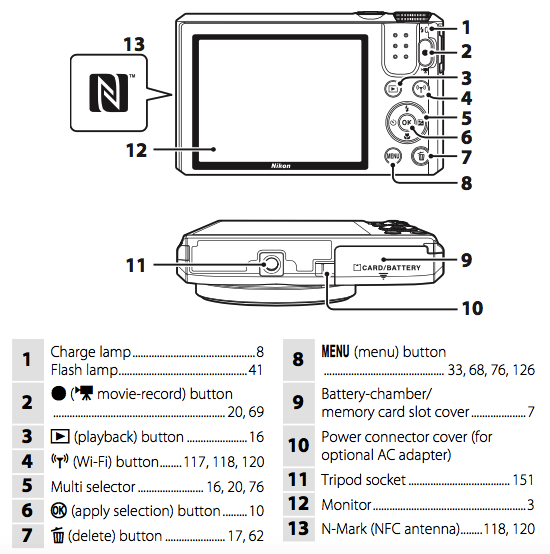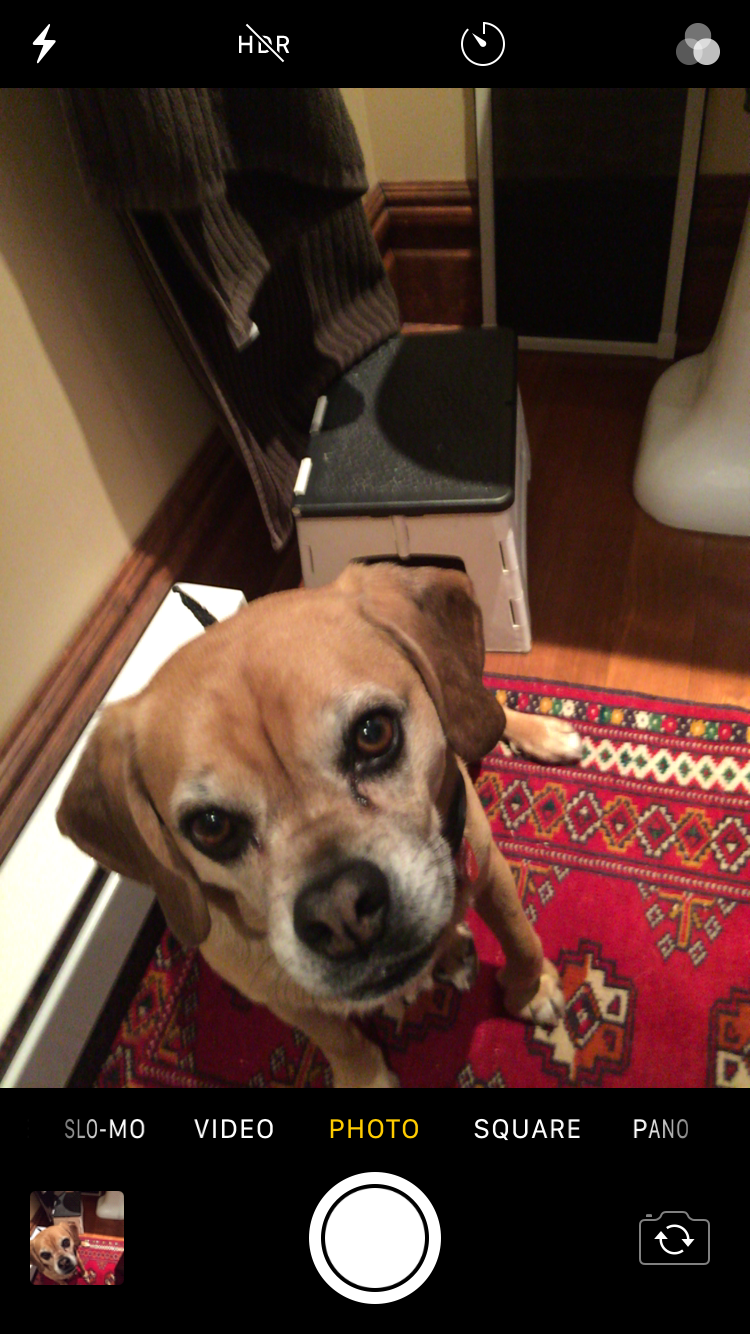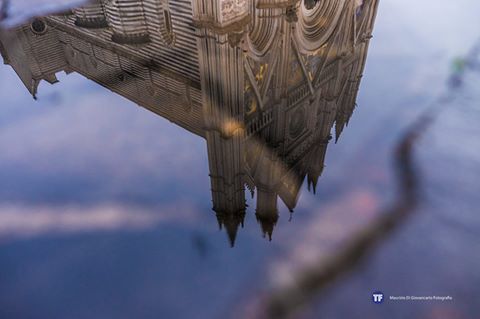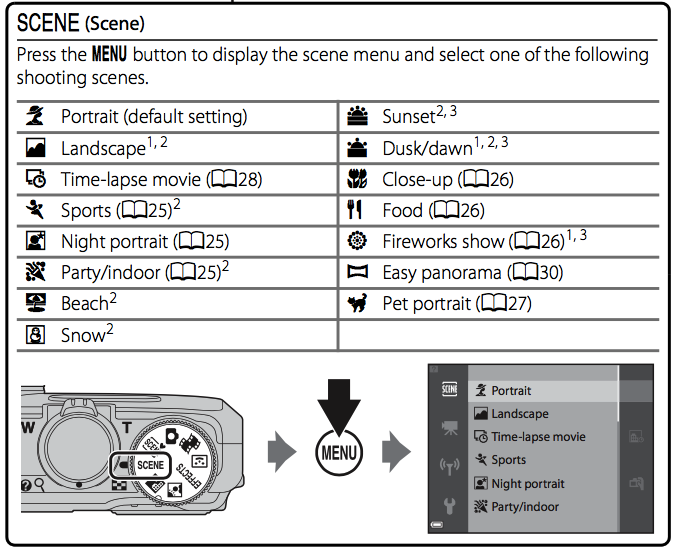Term:
|
Definition:
|
lens size
|
45-55 mm lens were
'standard' on
35 mm SLRs; smaller sizes (24-28 mm for instance) were 'wide angle',
larger sizes (80 mm and up) were telephoto/close-up. A zoom lens can
smoothly move from wide-angle to telephoto. Read: What is focal length in photography
|
aperture
|
the opening in the
camera's
shutter, controlling how much light could enter - refered to as
'F-stop' - the smaller the number, the larger the opening. This affects
'depth of field' - Read: Understanding camera aperture and why it
matters and What Is Aperture In Photography? A Beginners
Guide To Understanding Lens Aperture and Photography Basics: What Is Aperture and How
Does It Change Photos?
|
ISO
|
the measure of
'film speed' -
i.e. sensitivity to light. Standard film was ISO 100-200; higher
numbers can capture images in lower light - but with more 'noise' -
random dots of colour. Digital cameras pretend to be loaded with film
of a specific sensitivity. Read: What is ISO in photography and Photography Basics: This Is How ISO Changes
Your Photos
|
shutter speed
|
how fast the
shutter opens,
measured in fractions of a second. A longer shutter speed lets in more
light, but risks blur as the subject moves. Shutter speed and aperture
both affect exposure. A quick shutter speed can capture action without
blurring. Read: What is shutter speed in photography
and What Is Shutter Speed and How Does It Change
Your Photos? |
depth
of field
|
how much of the
image is in
focus - a shallow depth of field, with the background blurry is often a
desired effect. Aperture affects depth of field. Read:
|
megapixels
|
digital camera
images are made
up of tiny dots (pixels);
a megapixel is a million dots. Today's digital cameras take images that
are 8 -16 megapixels in size - but more isn't necessarily better.
|
white balance
|
set what the camera
sees as
'white' in different sorts of light for more accurate colours. Read: What is white balance in photography
|
optical vs digital
zoom
|
with optical zoom
the lens
magnifies the image; with digital zoom the camera artificially
magnifies the center of the image by enlarging the size of the
pixels.Try and avoid digital zoom! Most smartphones and tablets only
offer digital zoom. Read: Camera zoom explained: How optical, digital,
and hybrid zoom work
|
aperture/shutter
priority
|
on DSLR models (but
not on many
less sophisticated cameras) users can choose these partially manual
modes: aperture priority lets the user manually choose an aperture and
the camera does the rest; shutter priority lets the user control the
shutter speed and the camera does the rest. With aperture priority, the
user can control the depth of field; shutter priority lets the user
control the amount of motion blur.
|
macro mode
|
set your camera in
macro mode
when you want to take a close-up picture of something a few inches away
- some cameras may have two macro settings - one for very close, the
other for very, very close. The icon often looks like a tulip.
|