ALAN ZISMAN ON
TECHNOLOGY
Securing your Facebook profile? Don't forget your photos
By Alan Zisman ©2022-02-28
My last blog post was titled Someone's sending out Friend requests pretending they're me! It was a response to the stream of posts I'm seeing from Facebook friends like this one:
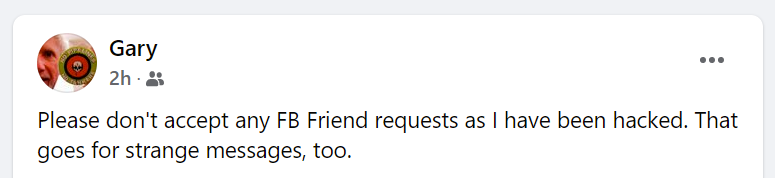
I explained that no, Gary hadn't been hacked - instead, someone had copied his name and photo - publicly available from his Facebook page, and used them to set up a new Facebook account - and then was messaging the list of Gary's Facebook friends, also publicly available, pretending to be 'the real' Gary.
Next I suggested how to view the privacy settings of information in your Facebook profile, perhaps changing most items from 'Public' to 'Friends Only', so random strangers wouldn't get to see date of birth, high school, or other identifying information.
Finally, I described how you can see your Facebook Profile page (a.k.a. your 'Wall'), viewing it as a 'random stranger', to see what information is made public for the world to see.
There's only one problem with all this - nothing in those Privacy settings lets you control who can view the photos you've uploaded to Facebook. So after you've followed all my instructions (at least so far), that random stranger can still view your photos from your Profile page, and save any to use to pretend to be you.
You can lock down your photos - but it's not done with a single click in your Facebook Privacy settings. And depending on how many photos you've got up on Facebook, it can be a bit tedious. But it can be done.
 First,
though, let's take a look at what a random stranger (i.e. not someone
you've 'friended' on Facebook) will see if they view your Facebook
Profile. To do that (assuming you're logged into Facebook in a web
browser on a laptop or desktop computer) , click on your name or image
near the top-right corner of the browser window. That will take you to
your Profile Page ('Wall').
First,
though, let's take a look at what a random stranger (i.e. not someone
you've 'friended' on Facebook) will see if they view your Facebook
Profile. To do that (assuming you're logged into Facebook in a web
browser on a laptop or desktop computer) , click on your name or image
near the top-right corner of the browser window. That will take you to
your Profile Page ('Wall').
You'll see (and change if you want) your current large Cover Photo, your Profile Photo, your posts, and info you've chosen to post about yourself - perhaps where you were born, where you live, where you went to high school, marital status, and more. (Or less!). There are links to view your Photos, Friends list, Videos and More. Beside these links, there are three horizontal dots. Click those and a menu pops up - the first item reads View As. Click it.
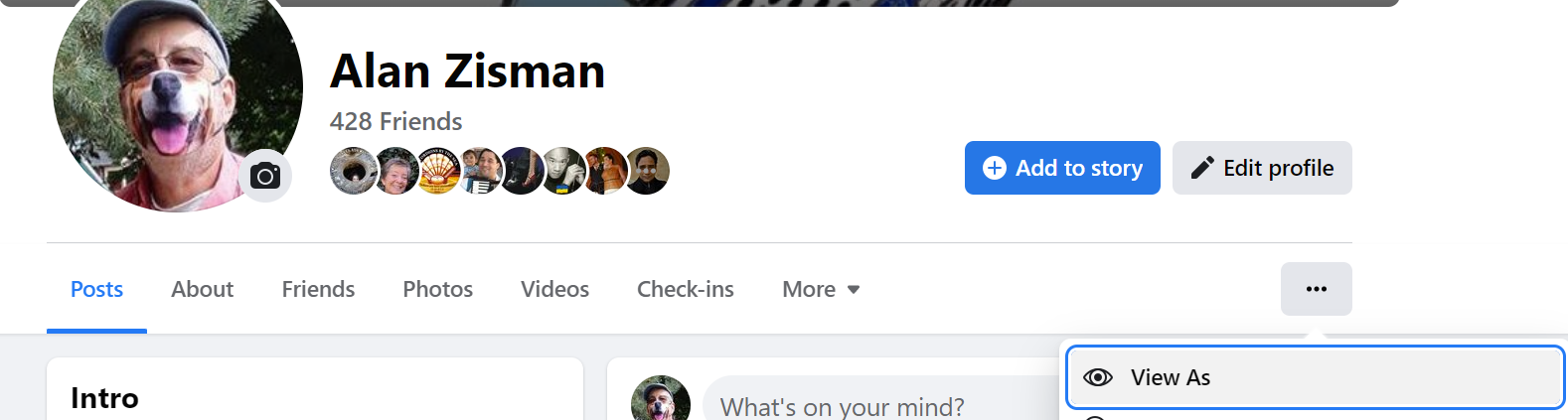
You'll see the same Profile Page, but you'll be viewing it as a random stranger - or in Facebook-talk, as it's viewed by the Public:
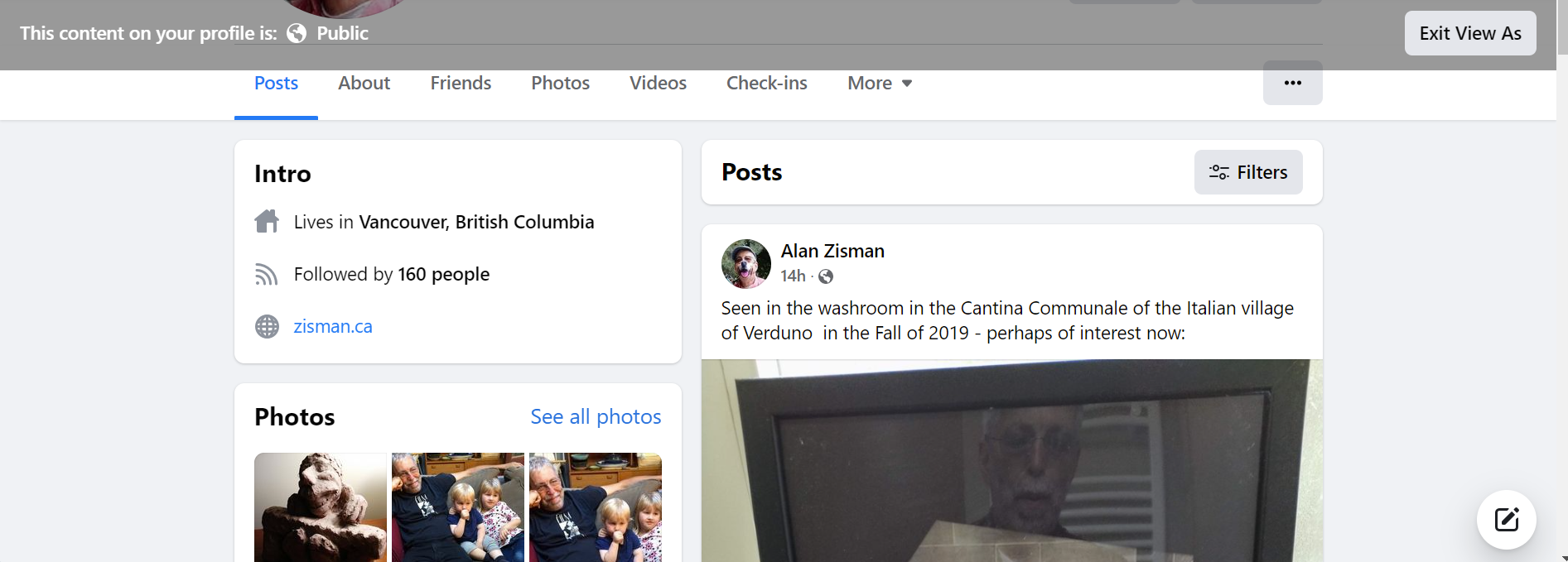
Notice that the random stranger can see photos that I've posted - some of which might be good choices if this random stranger was looking to create a faux Facebook account pretending to be me.
I'm going to make that harder to do - so I should click the button that reads Exit View As and return to my mail Profile Page - than click on the Photos link. You'll see something like:
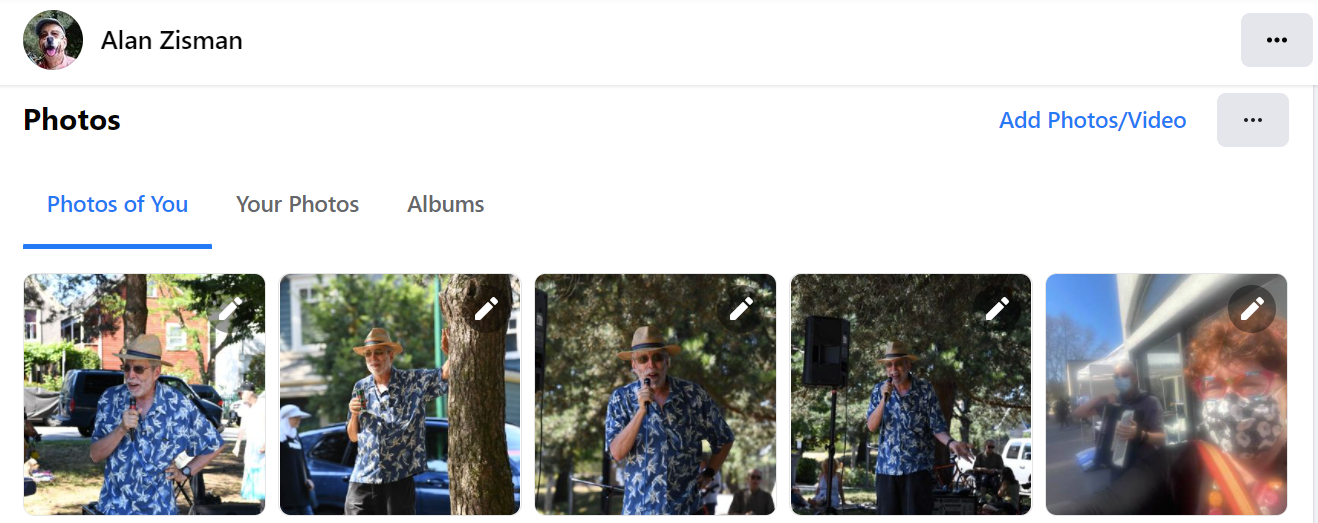
There's no global way to control the privacy settings of all your photos. And you can't alter the privacy settings of your Profile Photo or Cover Photo - those are Public. You can, however, set privacy for individual photos (other than those two), or for groups of photos contained in an Album.
It would seem easiest to deal with a bunch of photos at once in an album, but there are a few catches. When I click on the Albums link on my Photos page, I see:
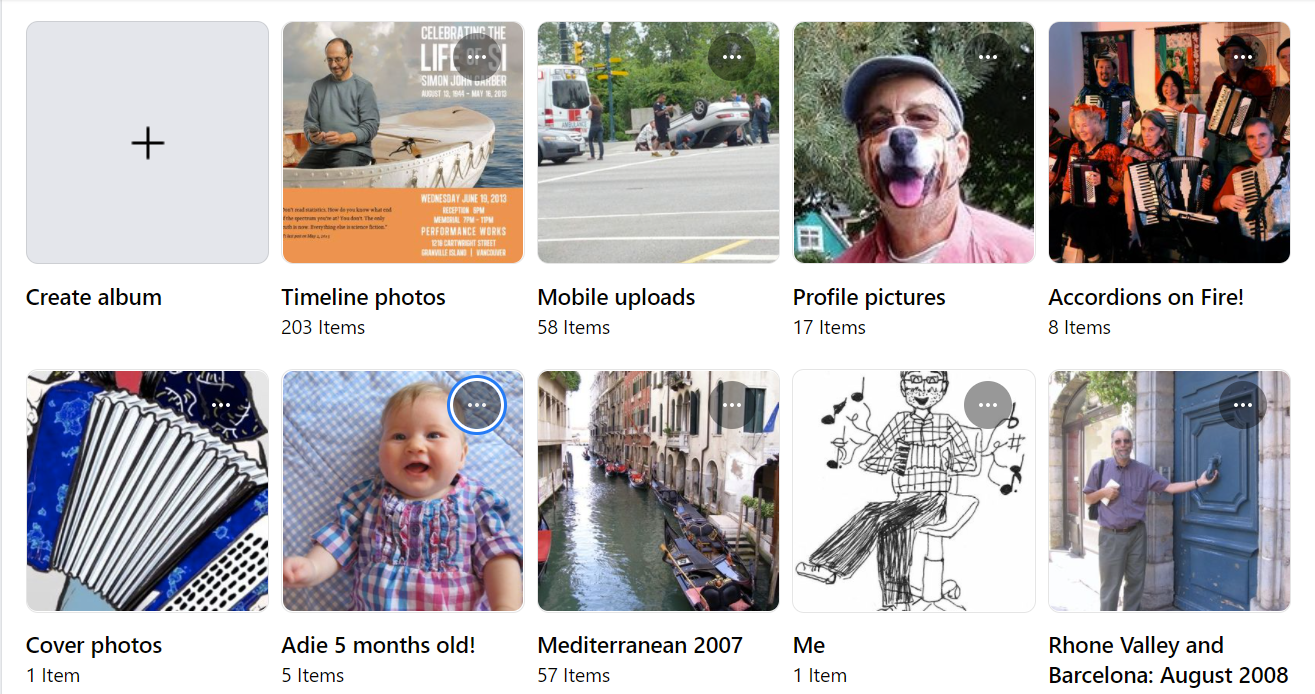
I can't set any privacy settings on the pre-made albums: Timeline photos, Mobile uploads, or Profile pictures. The next album, Accordions on Fire! was shared with me by another user - when I click on it, I see it's on her page. So she can set privacy settings for these photos, but I can't because they're not really my photos! I can click on the 3 dots appearing on each album, and there's no Edit option in the pop-up menu.
So we may have to deal with photos one at a time. Many of them, you may not care about - there's a set of Timeline Photos for instance... photos that accompanied posts I made in my Newsfeed. I don't care who can view many of these. But when I see one that I think might be used to steal my identity (or the identity of people I care about) I can edit it's settings. When I click on one, a page opens up showing the photo, the post it appeared in - and again, three horizontal dots. Clicking on the dots pops up a menu with a bunch of options. I can't Select Audience for just the photo, but I can limit who can see the post - including the photo.
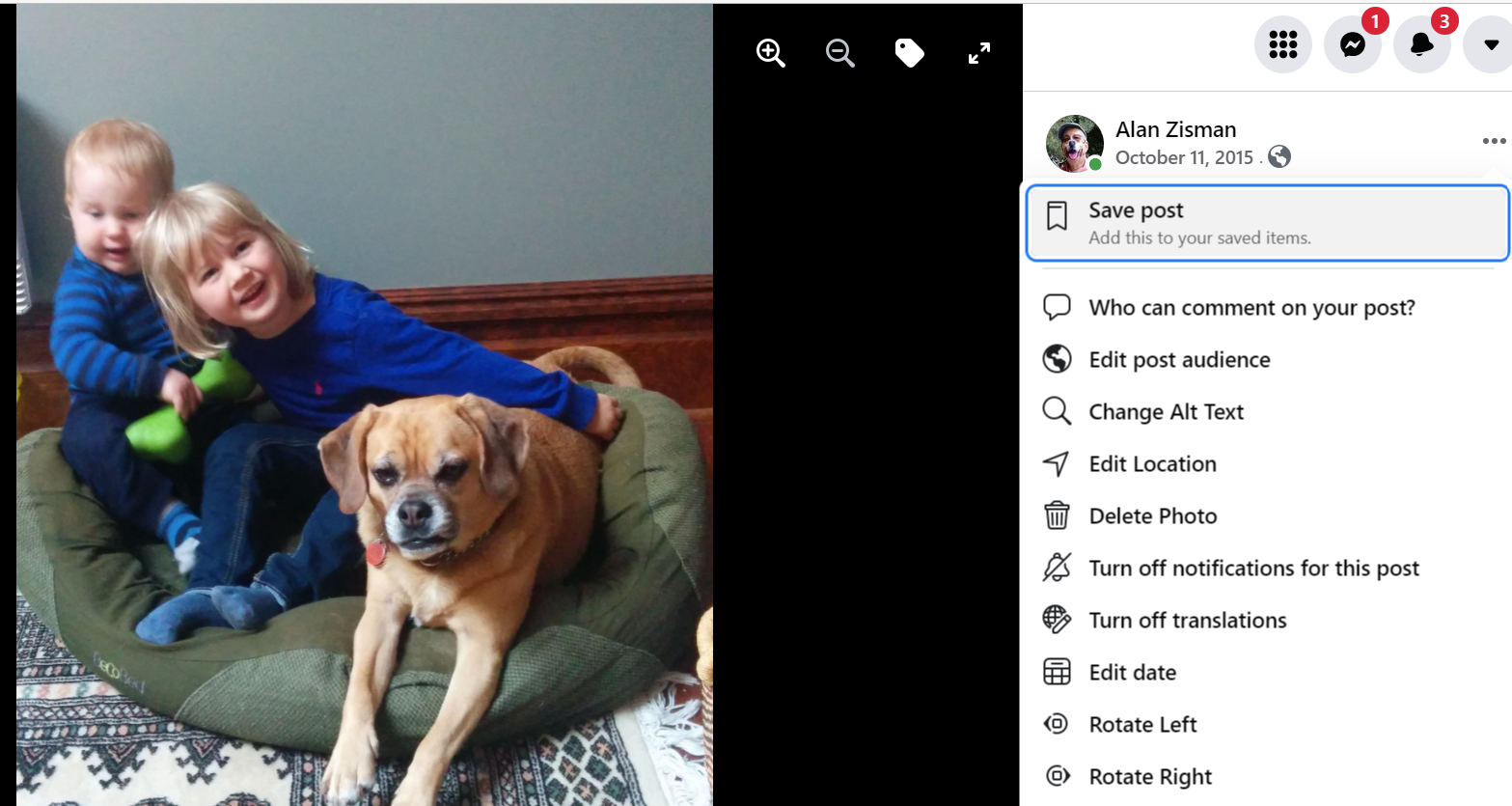
When I pick Edit Post Audience I get that same, familiar set of options. No need to click Save this time. Repeat as needed. (Check in all your albums!). Yes, it's tedious - but it may be worth doing if you want to make sure that your not providing photos some random stranger can use to clone your account.
After setting audience for photos of me to Friends, I went back to the View As option to see my page as it will appear to the 'Public' - to my mythical random stranger.
Random Stranger still got the same view of thumbnail photos showing my face as appeared before I made any changes - but when they clicked the See All Photos link, all the images where I'd limited the audience disappeared from view.
Not perfect, but a lot better.
For more info, you may want to check out: The Ultimate Facebook Privacy and Security Checklist
Older blog postings....
Securing your Facebook profile? Don't forget your photos
By Alan Zisman ©2022-02-28
My last blog post was titled Someone's sending out Friend requests pretending they're me! It was a response to the stream of posts I'm seeing from Facebook friends like this one:
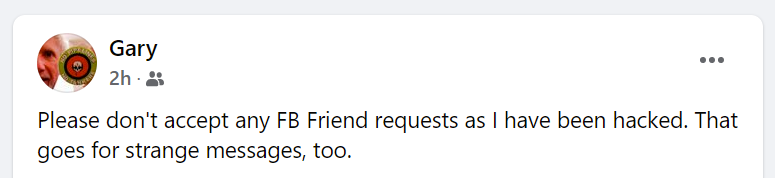
I explained that no, Gary hadn't been hacked - instead, someone had copied his name and photo - publicly available from his Facebook page, and used them to set up a new Facebook account - and then was messaging the list of Gary's Facebook friends, also publicly available, pretending to be 'the real' Gary.
Next I suggested how to view the privacy settings of information in your Facebook profile, perhaps changing most items from 'Public' to 'Friends Only', so random strangers wouldn't get to see date of birth, high school, or other identifying information.
Finally, I described how you can see your Facebook Profile page (a.k.a. your 'Wall'), viewing it as a 'random stranger', to see what information is made public for the world to see.
There's only one problem with all this - nothing in those Privacy settings lets you control who can view the photos you've uploaded to Facebook. So after you've followed all my instructions (at least so far), that random stranger can still view your photos from your Profile page, and save any to use to pretend to be you.
You can lock down your photos - but it's not done with a single click in your Facebook Privacy settings. And depending on how many photos you've got up on Facebook, it can be a bit tedious. But it can be done.
 First,
though, let's take a look at what a random stranger (i.e. not someone
you've 'friended' on Facebook) will see if they view your Facebook
Profile. To do that (assuming you're logged into Facebook in a web
browser on a laptop or desktop computer) , click on your name or image
near the top-right corner of the browser window. That will take you to
your Profile Page ('Wall').
First,
though, let's take a look at what a random stranger (i.e. not someone
you've 'friended' on Facebook) will see if they view your Facebook
Profile. To do that (assuming you're logged into Facebook in a web
browser on a laptop or desktop computer) , click on your name or image
near the top-right corner of the browser window. That will take you to
your Profile Page ('Wall').You'll see (and change if you want) your current large Cover Photo, your Profile Photo, your posts, and info you've chosen to post about yourself - perhaps where you were born, where you live, where you went to high school, marital status, and more. (Or less!). There are links to view your Photos, Friends list, Videos and More. Beside these links, there are three horizontal dots. Click those and a menu pops up - the first item reads View As. Click it.
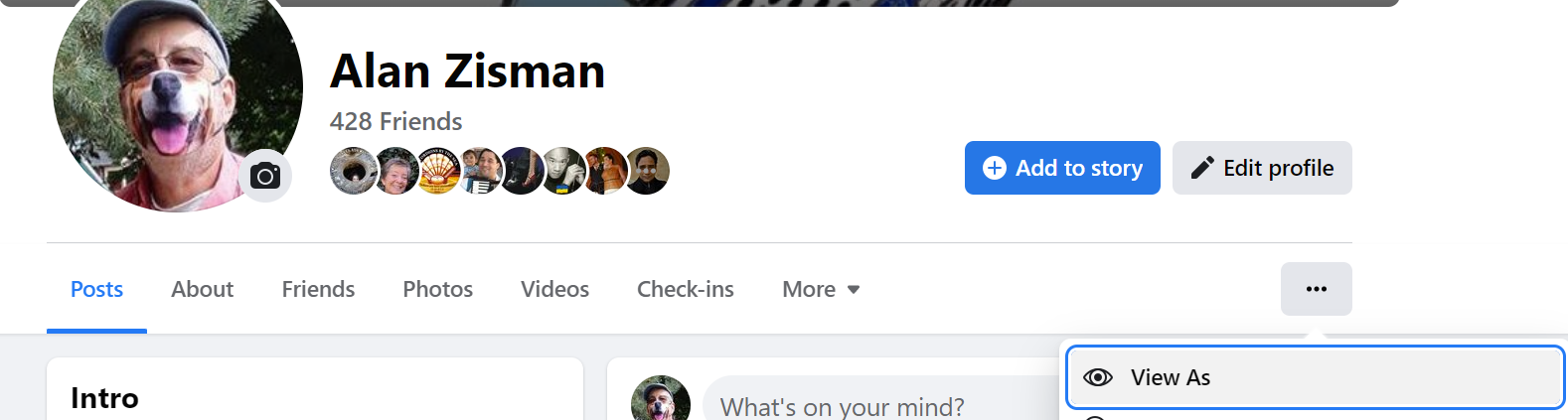
You'll see the same Profile Page, but you'll be viewing it as a random stranger - or in Facebook-talk, as it's viewed by the Public:
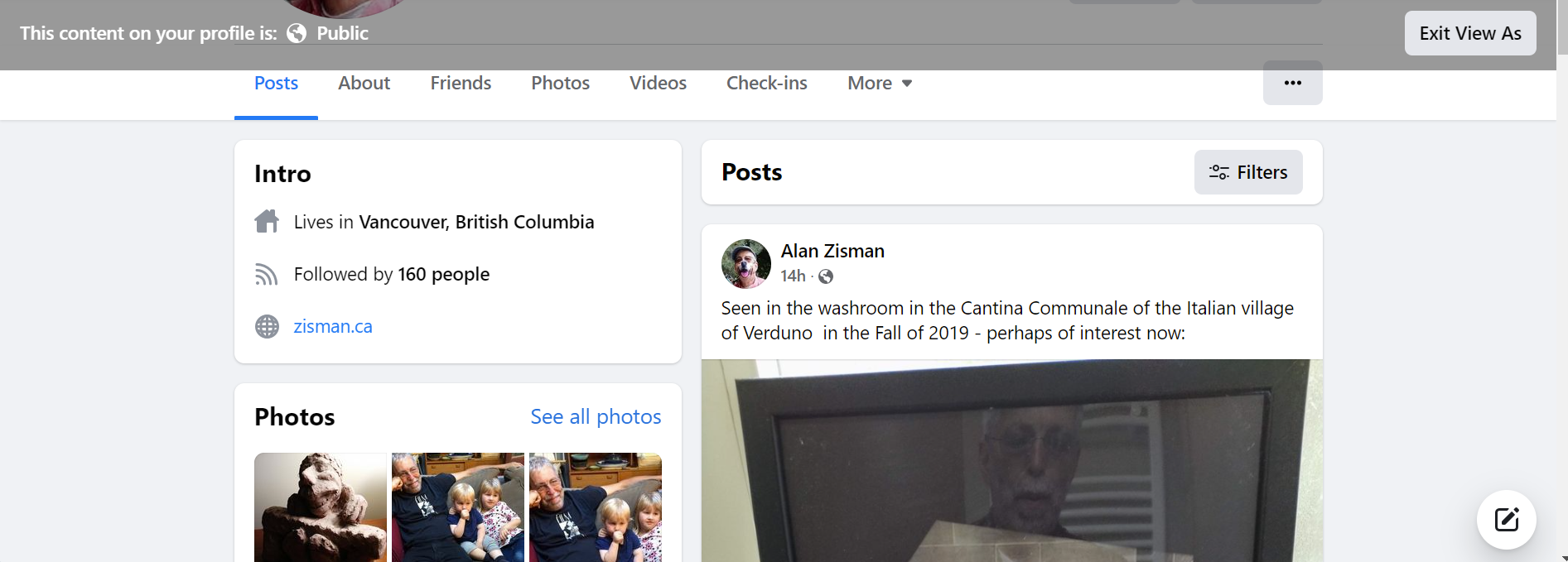
Notice that the random stranger can see photos that I've posted - some of which might be good choices if this random stranger was looking to create a faux Facebook account pretending to be me.
I'm going to make that harder to do - so I should click the button that reads Exit View As and return to my mail Profile Page - than click on the Photos link. You'll see something like:
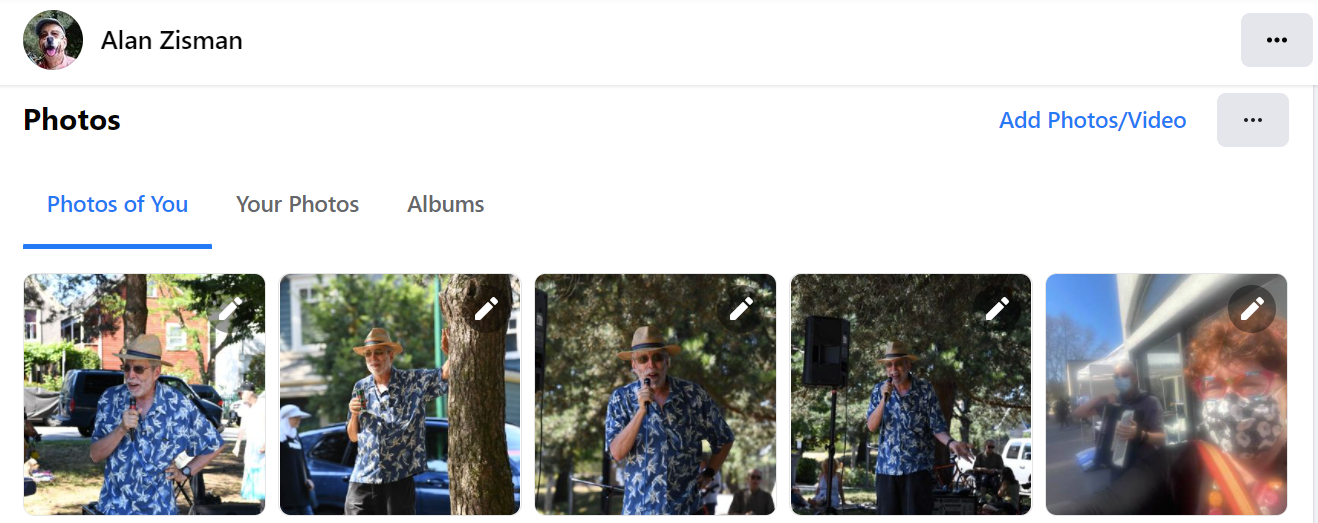
There's no global way to control the privacy settings of all your photos. And you can't alter the privacy settings of your Profile Photo or Cover Photo - those are Public. You can, however, set privacy for individual photos (other than those two), or for groups of photos contained in an Album.
It would seem easiest to deal with a bunch of photos at once in an album, but there are a few catches. When I click on the Albums link on my Photos page, I see:
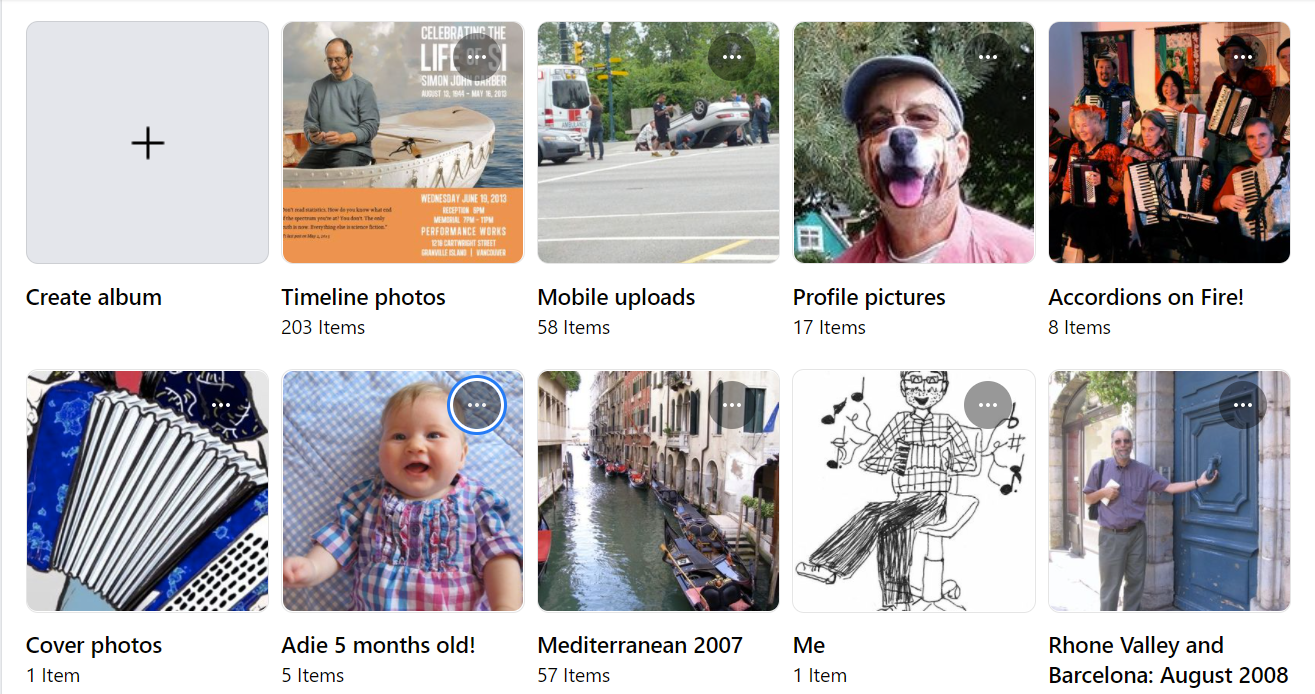
I can't set any privacy settings on the pre-made albums: Timeline photos, Mobile uploads, or Profile pictures. The next album, Accordions on Fire! was shared with me by another user - when I click on it, I see it's on her page. So she can set privacy settings for these photos, but I can't because they're not really my photos! I can click on the 3 dots appearing on each album, and there's no Edit option in the pop-up menu.
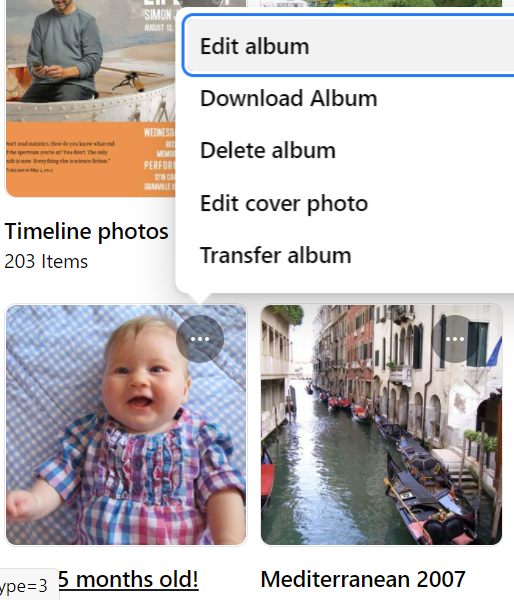 | Finally, though, here's one I can
edit - click on the 3 dots on the album image showing the happy baby
and the top menu item says Edit Album. That lets me 'Select Audience' - who can view this album. Lots of choices here: Public, Friends of Friends, Friends, on down to Only me. I set it for Friends. (Remember to click Save!) As a result, if one of my Facebook Friends shares my post or my photo in their Newsfeed or in a group they belong to, it will only be viewable by people are my Facebook Friends - other folks will see their post with an error message in place of the photo. But if one my Friends downloads the image to their computer, they can repost it on Facebook and the newly-posted photo will be Public (unless they set it otherwise). |
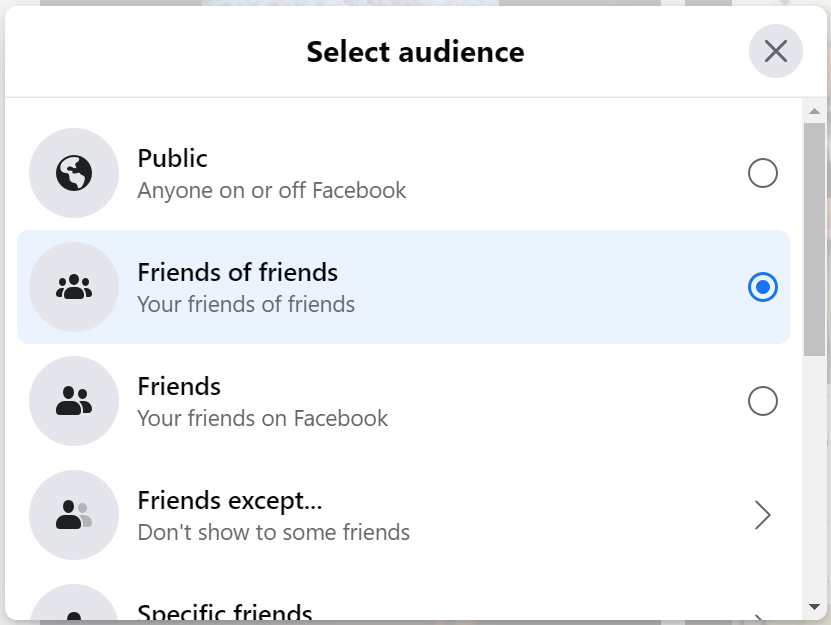 | So your photos can still get 'out there'. Only a minority of the photos in your Facebook Photos page are in an album, I suspect - at least that's the case for me. There is a Create Album button, and it would be nice if you could use it to make a new album and add a bunch (or all!) of your existing photos to it so you could Select Audience for everything at once. But if you click on Create Album you'll see an option to upload new photos or videos, or drag them from your computer's Pictures or Photos folder, but no way to add photos that are already on Facebook. (At least as far as I can tell!) |
So we may have to deal with photos one at a time. Many of them, you may not care about - there's a set of Timeline Photos for instance... photos that accompanied posts I made in my Newsfeed. I don't care who can view many of these. But when I see one that I think might be used to steal my identity (or the identity of people I care about) I can edit it's settings. When I click on one, a page opens up showing the photo, the post it appeared in - and again, three horizontal dots. Clicking on the dots pops up a menu with a bunch of options. I can't Select Audience for just the photo, but I can limit who can see the post - including the photo.
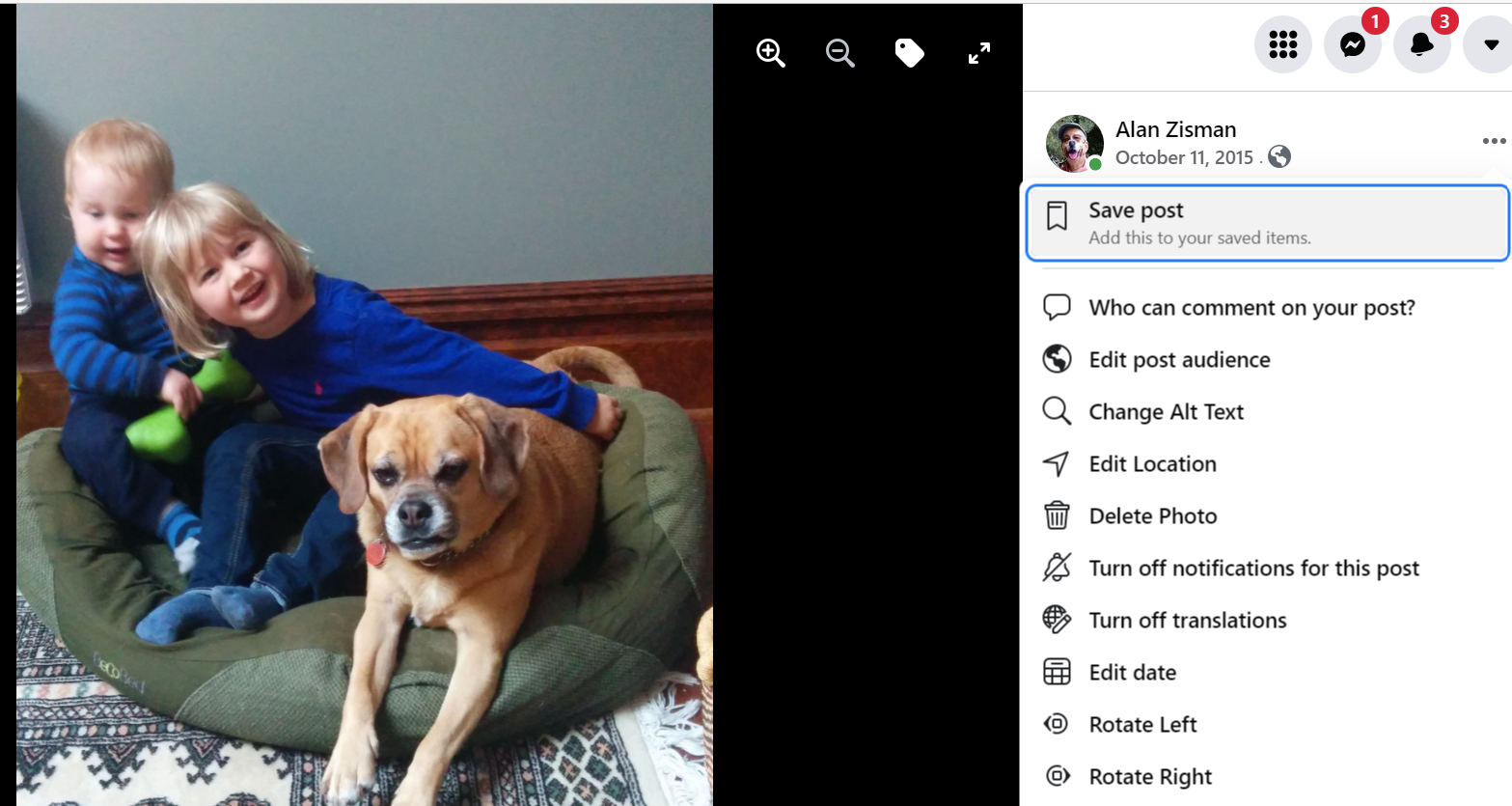
When I pick Edit Post Audience I get that same, familiar set of options. No need to click Save this time. Repeat as needed. (Check in all your albums!). Yes, it's tedious - but it may be worth doing if you want to make sure that your not providing photos some random stranger can use to clone your account.
After setting audience for photos of me to Friends, I went back to the View As option to see my page as it will appear to the 'Public' - to my mythical random stranger.
Random Stranger still got the same view of thumbnail photos showing my face as appeared before I made any changes - but when they clicked the See All Photos link, all the images where I'd limited the audience disappeared from view.
Not perfect, but a lot better.
For more info, you may want to check out: The Ultimate Facebook Privacy and Security Checklist
Older blog postings....
| About This Blog... I've been writing about computers, software, Internet and the rest of technology since 1992, including a 17 year (1995-2012) stint as 'High Tech Office' columnist for Business in Vancouver. This blog includes thoughts on technology, society, and anything else that might interest me. Comments, emailed to alan@zisman.ca are welcome - and may be published in whole or part. You can follow me on Facebook for notice of new blog postings. |
 |