ALAN ZISMAN ON
TECHNOLOGY
You Can Connect Your Android Device to Your PC or Mac - but be prepared for a few 'gotchas'!
By Alan Zisman © 2017-09-25 - updated 2018-08-02
Norwegian translation by Lars Olden, Estonian translation by Martin Aus, Turkish translation by Zoltan Solak
There are a lot of things I like about Android - the operating system used by the majority of the world's smartphones and tablets. I use both Android and Apple's iOS (and both Windows and Mac computers), and there are a number of things I prefer about Android.
One of them is how users can connect their Android phone or tablet to their Windows or Mac computer using the USB charging cable and transfer photos, music files, movies and documents from their device to their computer or from their computer to their device using the same file management apps and techniques you might use to transfer files to a common USB flash drive.
Apple would prefer you either plug in your iOS device and then use its cumbersome iTunes software or subscribe to its iCloud service and use that as an intermediary between your iOS device and your computer. Either way is awkward.
Transfering files, photos, music, (etc) between your Android device and your computer is simple and straightforward - at least if you're more or less comfortable with file management on your PC or Mac. And it may 'just work' (as Apple fans like to say) for you when you connect your Android device and computer.
In that case, you can skip the next section and jump down to here. Congratulations!
But in most cases, there is a step you have to do first. And you may have to do it every time you plug in your phone.
You're Connected - Now What?
On a Windows desktop or laptop, your device should appear as an icon in your Windows File Manager or File Explorer - the yellow folder icon on the Taskbar that runs along the bottom of your screen. When you open File Manager/Explorer, scroll down the (too-complex) list on the left and click on This PC. Here's what showed up on my Windows 10 laptop:
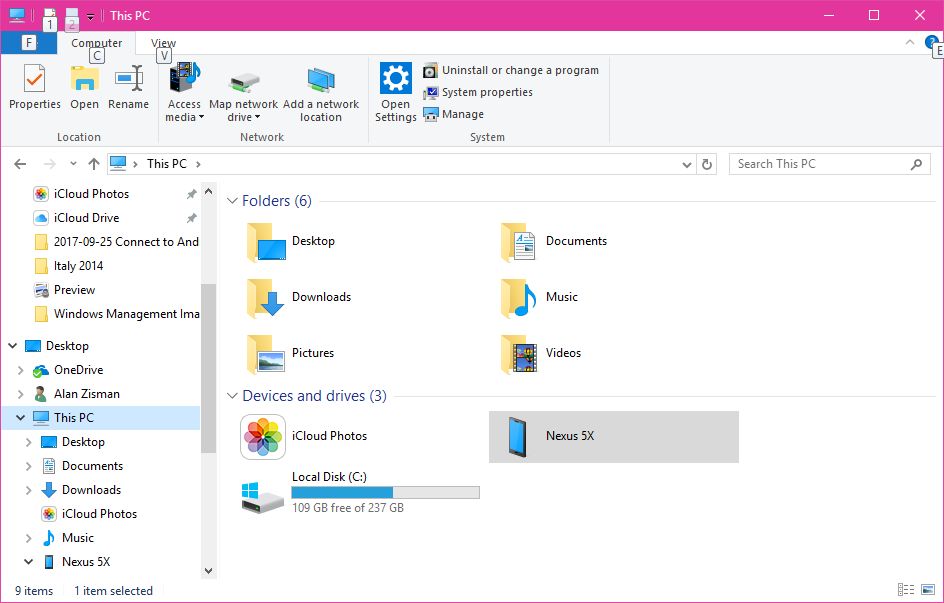
Notice the smartphone-like icon labelled Nexus 5X - the model of my phone. Double-click it to see the folders on the phone:
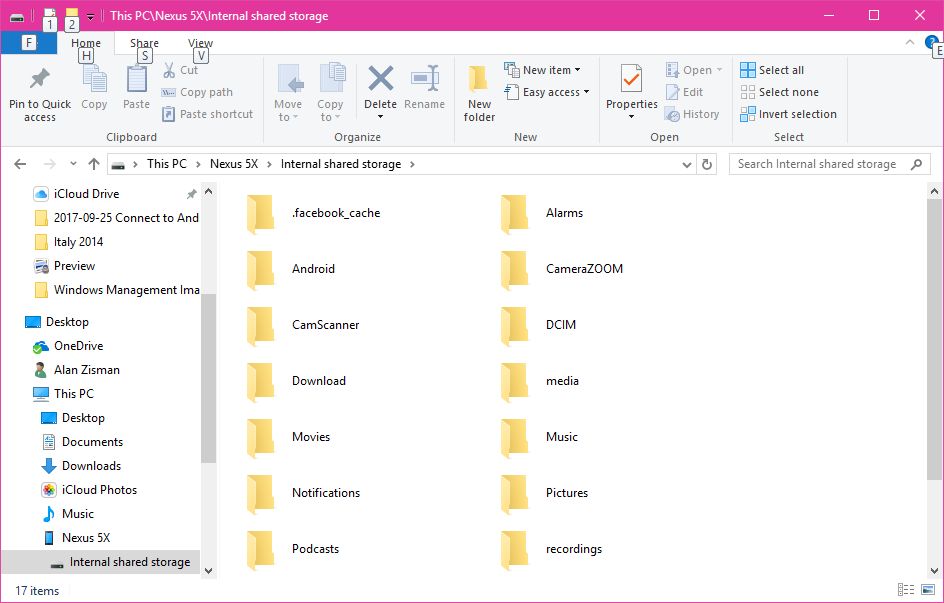
Music files go into the Music folder, video files into the Movies folder. There are two folders with photos - the Pictures folder and the DCIM folder (you'll find a DCIM folder on your digital camera's memory card). Inside the DCIM folder, you'll find several sub-folders. The one named Camera typically holds photos you've taken with your phone or tablet's camera.
You can copy files/music/photos/etc from your phone to your computer or from your computer to your phone by dragging and dropping. For instance, if you open the DCIM folder, you could drag the entire Camera folder to your computer's Desktop, copying all the photos you've taken with your phone's camera onto your computer.
Alternatively, if you have photos of your grandchildren (for instance) that you'd like on your phone, you could drag them from the location on your computer and drop them on your phone's Pictures folder. Then you can view them in your phone's Gallery or Photos app.
Mac users have an additional step, I'm afraid. The Mac Finder doesn't recognize Android devices the way Windows does. You need to install additional software. The most commonly-used one is Android File Transfer. Download it from the link and install it onto your Mac.
Once you've done that and connected your Android device to your Mac using the USB charging cable you'll most likely find that Android File Transfer pops up - and tells you that it can't work. First problem: If your Android device's screen is blacked-out by power saving OR if it's showing the Lock Screen, Android File Transfer will complain. But even with your Android device live and showing the Home screen or some running applications, Android File Transfer may say it cannot connect to your device. If that happens, close Android File Transfer.
Then go through the steps outlined above - each time you plug the device into your Mac, telling the device to Use USB to Transfer Files. When that's done, Android File Transfer should pop up on your Mac, giving you a view of the Android device's folders and files, and - as in Windows - letting you drag and drop files or folders from your Android device to your Mac or from your Mac to your Android device.
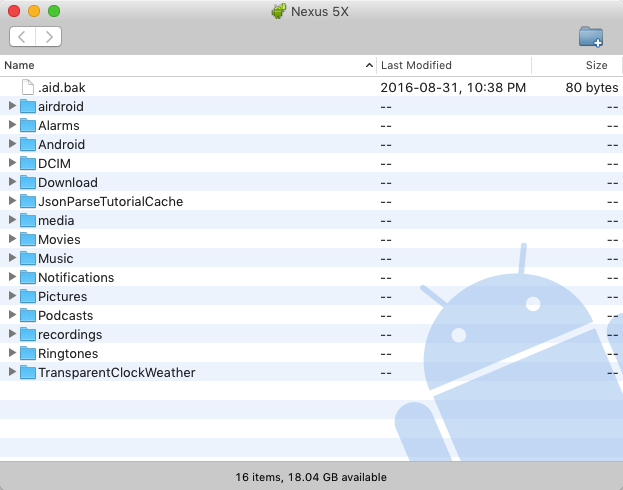
Linux users should find that - after telling the Android device to use USB to transfer files - their Android device is treated as just another external device like a USB Flash Drive. In most cases, a window will pop up on the Linux Desktop for the device - double-clicking it should show the folders on the device. And away you go!
Maybe one day, Google will eliminate these steps. But I won't hold my breath! (My Nexus 5X is one of a minority of Android devices running Google's latest release - September 2017's Android ver 8 (Oreo). But in this regard, nothing's changed.)
2018-08-02: Take a look at the helpful article: 5 best Android apps to transfer files from Android to PC and other ways too!
Older blog postings....
You Can Connect Your Android Device to Your PC or Mac - but be prepared for a few 'gotchas'!
By Alan Zisman © 2017-09-25 - updated 2018-08-02
Norwegian translation by Lars Olden, Estonian translation by Martin Aus, Turkish translation by Zoltan Solak
There are a lot of things I like about Android - the operating system used by the majority of the world's smartphones and tablets. I use both Android and Apple's iOS (and both Windows and Mac computers), and there are a number of things I prefer about Android.
One of them is how users can connect their Android phone or tablet to their Windows or Mac computer using the USB charging cable and transfer photos, music files, movies and documents from their device to their computer or from their computer to their device using the same file management apps and techniques you might use to transfer files to a common USB flash drive.
Apple would prefer you either plug in your iOS device and then use its cumbersome iTunes software or subscribe to its iCloud service and use that as an intermediary between your iOS device and your computer. Either way is awkward.
Transfering files, photos, music, (etc) between your Android device and your computer is simple and straightforward - at least if you're more or less comfortable with file management on your PC or Mac. And it may 'just work' (as Apple fans like to say) for you when you connect your Android device and computer.
In that case, you can skip the next section and jump down to here. Congratulations!
But in most cases, there is a step you have to do first. And you may have to do it every time you plug in your phone.
| 1.
If you're using Windows, you may see a pop-up message in the
lower-right corner asking what you want to do with this newly-connected
device. If you're quick, you can click the message and then get a set
of options. Choose to View Files Using File Manager (or similar). The Windows File Manager/File Explorer app will open looking at your Android Device - and in many cases show you nothing! 2. If that happened - or if nothing special seems to have happened on your Mac or PC when you plugged in your phone or tablet, take a look on your device. Pull down from the top to see notifications. You may have to pull the list down further to get to the very bottom of a long notifications list. If you see one telling you that USB Debugging is Connected. Ignore it and keep looking. 3. Typically, the very last notification will read USB Charging This Device. Your phone or tablet is using the USB connection to your computer to charge itself. That's not what you want it to do, so as it says, Tap (the notification) for more options. 4. You'll see... |
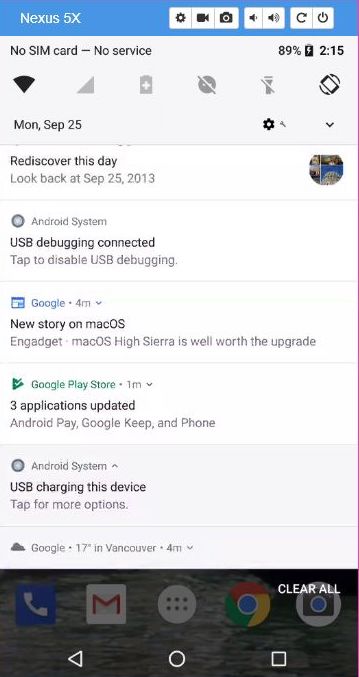 |
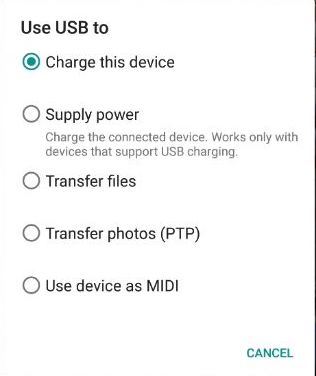 |
4 (continued). ...You'll see a number of options - the option to Use USB To: Charge This Device is selected by default. 5. You probably want to choose the option to Transfer Files. So tap to select it! (This option might say Transfer Files (MTP).) 6. If you only want to deal with photos, you could choose the option to Tranfer Photos (PTP) - this will allow your computer to only view the device's photo storage folders. 7. As soon as you do this, your device should appear to be an external drive to your PC - there may be a short pause the first time as Windows makes itself ready. But to actually view the files and folders on the device, you may need to open an application if one didn't open automatically. |
You're Connected - Now What?
On a Windows desktop or laptop, your device should appear as an icon in your Windows File Manager or File Explorer - the yellow folder icon on the Taskbar that runs along the bottom of your screen. When you open File Manager/Explorer, scroll down the (too-complex) list on the left and click on This PC. Here's what showed up on my Windows 10 laptop:
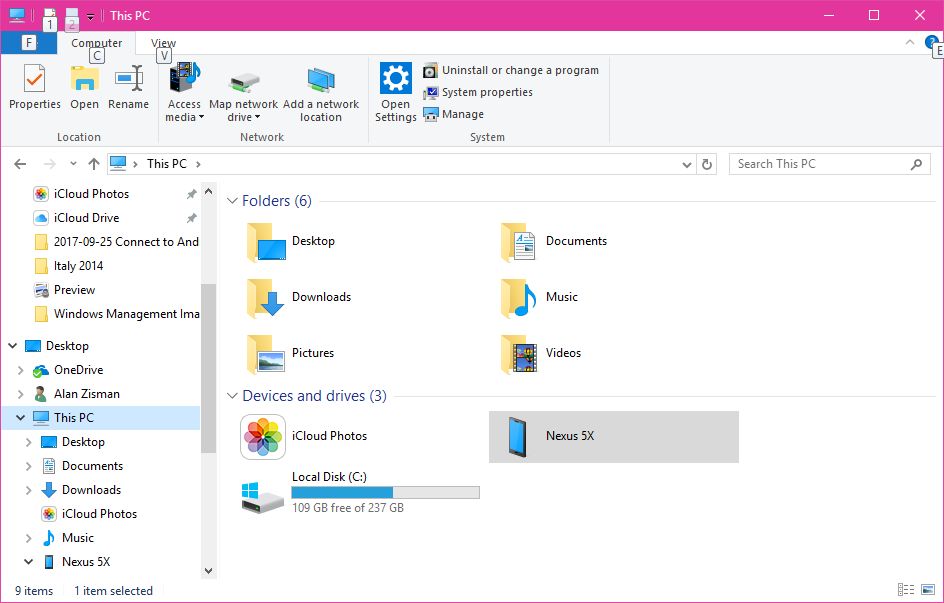
Notice the smartphone-like icon labelled Nexus 5X - the model of my phone. Double-click it to see the folders on the phone:
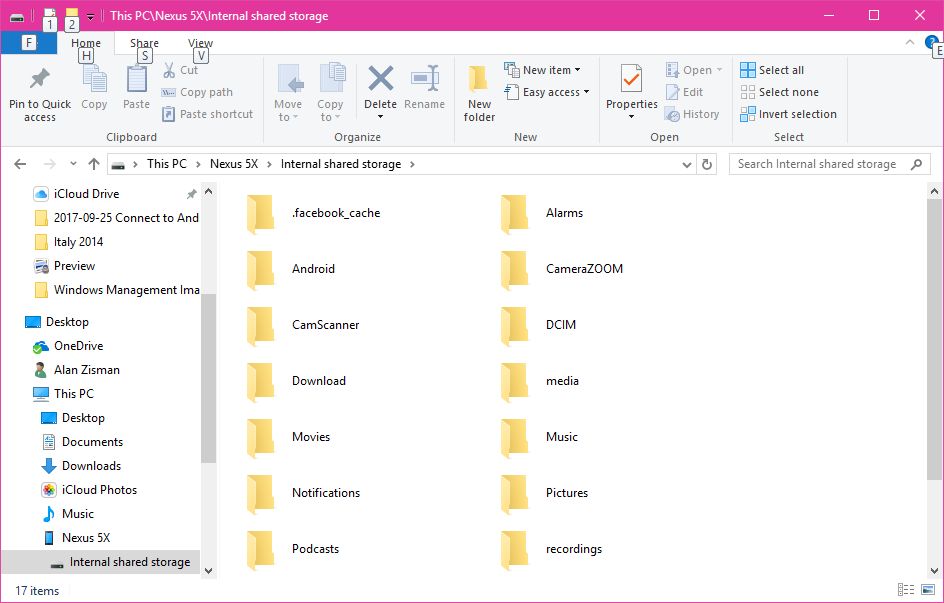
Music files go into the Music folder, video files into the Movies folder. There are two folders with photos - the Pictures folder and the DCIM folder (you'll find a DCIM folder on your digital camera's memory card). Inside the DCIM folder, you'll find several sub-folders. The one named Camera typically holds photos you've taken with your phone or tablet's camera.
You can copy files/music/photos/etc from your phone to your computer or from your computer to your phone by dragging and dropping. For instance, if you open the DCIM folder, you could drag the entire Camera folder to your computer's Desktop, copying all the photos you've taken with your phone's camera onto your computer.
Alternatively, if you have photos of your grandchildren (for instance) that you'd like on your phone, you could drag them from the location on your computer and drop them on your phone's Pictures folder. Then you can view them in your phone's Gallery or Photos app.
Mac users have an additional step, I'm afraid. The Mac Finder doesn't recognize Android devices the way Windows does. You need to install additional software. The most commonly-used one is Android File Transfer. Download it from the link and install it onto your Mac.
Once you've done that and connected your Android device to your Mac using the USB charging cable you'll most likely find that Android File Transfer pops up - and tells you that it can't work. First problem: If your Android device's screen is blacked-out by power saving OR if it's showing the Lock Screen, Android File Transfer will complain. But even with your Android device live and showing the Home screen or some running applications, Android File Transfer may say it cannot connect to your device. If that happens, close Android File Transfer.
Then go through the steps outlined above - each time you plug the device into your Mac, telling the device to Use USB to Transfer Files. When that's done, Android File Transfer should pop up on your Mac, giving you a view of the Android device's folders and files, and - as in Windows - letting you drag and drop files or folders from your Android device to your Mac or from your Mac to your Android device.
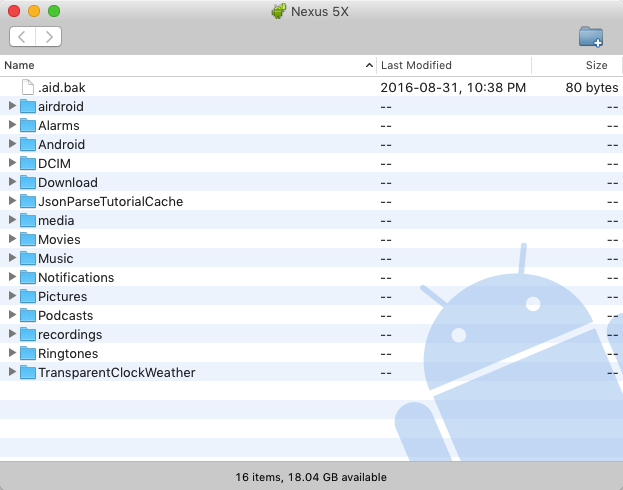
Linux users should find that - after telling the Android device to use USB to transfer files - their Android device is treated as just another external device like a USB Flash Drive. In most cases, a window will pop up on the Linux Desktop for the device - double-clicking it should show the folders on the device. And away you go!
Maybe one day, Google will eliminate these steps. But I won't hold my breath! (My Nexus 5X is one of a minority of Android devices running Google's latest release - September 2017's Android ver 8 (Oreo). But in this regard, nothing's changed.)
2018-08-02: Take a look at the helpful article: 5 best Android apps to transfer files from Android to PC and other ways too!
Older blog postings....
| About This Blog... I've been writing about computers, software, Internet and the rest of technology since 1992, including a 17 year (1995-2012) stint as 'High Tech Office' columnist for Business in Vancouver. This blog includes thoughts on technology, society, and anything else that might interest me. Comments, emailed to alan@zisman.ca are welcome - and may be published in whole or part. You can follow me on Twitter or Google + for notice of new blog postings. |
 |