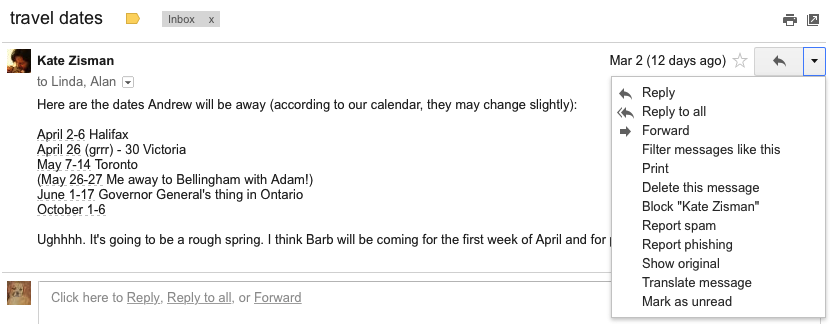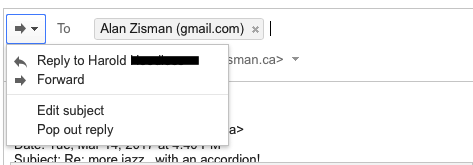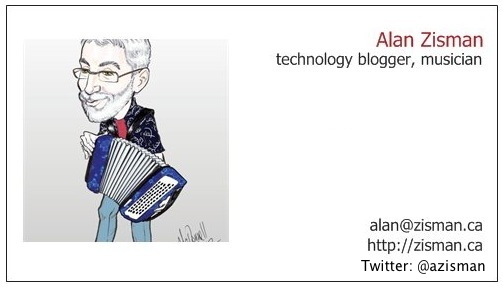 Using the Internet Better - email
Using the Internet Better - email
by Alan Zisman (c) 2017email: alan@zisman.ca
http://zisman.ca/BetterInternet-email
updated 2019-01-23
|
Contents:
|
Introduction:
The word 'Internet' implies a network connecting networks - and that's what the Internet is: an international network connecting individual computers and local networks of computers, allowing them to share information. While the Internet dates to the early 1970s, its current popularity began around 1995 when it started to become easier for individuals to connect and for businesses and others to share information - and to advertise and sell products. (Prior to 1995, the Internet was strictly non-commercial). While a huge number of people go online, many of us could be doing so more effectively. This workshop is going to focus on email. A companion workshop focuses on web browsing. Both use examples from Windows and Mac computers - the ideas can be applied, however, to email and web browsing on smartphones and tablets as well. It assumes you've already got an Internet connection at home or at work. |
Email: Email
is one of the most common online tasks. Most of us have one, or in some
cases, more than one email address. Your email address is used to
receive messages from an online server and to send messages to that
server for delivery across the Internet. You have a password that is
used to connect to that server - make
sure you know what your password is!
(Your computer probably enters the password automatically after the
first time it connected, so it's easy to forget your password - but
you'll need it if you connect on another computer or get a new phone.
And if your email account gets compromised - either on your end or on
the email server's end - your first line of defense is to change your
password. And you need to know the current password to do that!)
You may have an email address provided by your Internet service provider - addresses ending in '@shaw.ca' and '@telus.net' are popular in Vancouver, for instance. You may an email address from a large, international email service: '@gmail.com', '@hotmail.com', '@yahoo.com' (or .ca). Or you may have an email address from work or a university: '@sfu.ca', @vsb.bc.ca', etc. Having an address with a service like Gmail lets you keep the same email even if you change Internet service providers or move to a different job, school, or location.
Two ways to work with email: There are two main ways to work with email. Many people access their email using an email program (app) on their computer/tablet/smartphone - Many Mac users use Apple Mail, many Windows users use Windows Mail (or Windows Live Mail or Outlook Express depending on their Windows version). Microsoft Outlook is included with Microsoft Office and many users - particularly at work - use that. There are other email programs as well: Mozilla Thunderbird, and lots more. All of these programs store email messages - both received and sent messages - on your local computer, sending copies to the email server online.
This has some advantages - you can work with these messages even if you don't have an Internet connection, for instance. If you have multiple devices - a computer, a tablet, a smartphone, or a laptop and a desktop for instance, you may run into situations where the stored email is different on each device, which can cause confusion. (Ideally, each device 'syncs' with your online email server, giving you the same set of messages everywhere).
With Webmail services, you don't use a program on your computer and don't store any email messages on your computer. Instead, you connect to the email stored on an online server by entering an address into your web browser. (More on web browsers below). Because of this, the same email is available on your computer at home and at work, on a public computer (like a library or community centre), on your phone or tablet - secured by your email address and password. Backup and security is the responsibility of your email provider.
You can use both - setting up an email program on your computer to access your email when you're at home, while using webmail when you're using a different device or travelling. All major email programs can work with services like Gmail, while most Internet service providers and many employers, universities, etc now offer optional webmail services. Know the name of the email program and/or webmail service that you use... this piece of information will be important to know if you are having problems!
I use Google's Gmail webmail and will be using it to illustrate this workshop; if you use a different webmail service or an email program you will be able to do all the same things, but what you'll see on your computer will be somewhat different.
Look at your email program or webmail: Every car's dashboard and controls are a bit different, but all have standard pieces and work in more or less the same way. Similarly, all email programs are similar. On the left there will be a narrow column listing different mail boxes - you'll probably see an Inbox for received messages, Sent messages, Drafts (messages that you started writing but haven't finished and sent on their way), Deleted messages (or Trash), and Spam. You may see the names of folders that you've created to store messages according to your custom categories. If you've set up your email software for multiple users or multiple email accounts, you may see inboxes (and the rest) for each user or email account.
(Note: Gmail doesn't let you create folders to organize your email. Instead, it encourages users to apply 'labels' which optionally tags messages with different colours. Despite the different terminology, labels can work similarly to folders.)
When you open up your email software or webmail, typically on the right it will show a list of messages in your Inbox - received messages, with the most recent on the top; often the subject lines of unread messages will be in boldface while messages you've already looked at will be in normal type. For each message, you'll see the Name of the sender, the message's Subject and the date or time when it was received. Double-click on a message to open it.
Many email programs divide the large area on the right in two - the one section shows the list of messages, the other section shows the content of one message, which is highlighted in the list. You should be able to adjust the space taken up by these two sections - to show more or less of each as you prefer, or optionally to close the message preview section, in order to see more messages in the list at a time.
Along the top you may see some icons for common actions - these icons may appear or disappear depending on what you're doing. For instance, in Gmail, if I select a message in the list, icons - such as a trash can - appear that aren't visible if no messages are selected. (If nothing is selected, there's nothing to delete). If I'm writing a message, I need different tools than if I'm just reading one.
Here's my email account loaded into Apple's Mail app on a Mac, a dedicated email program -
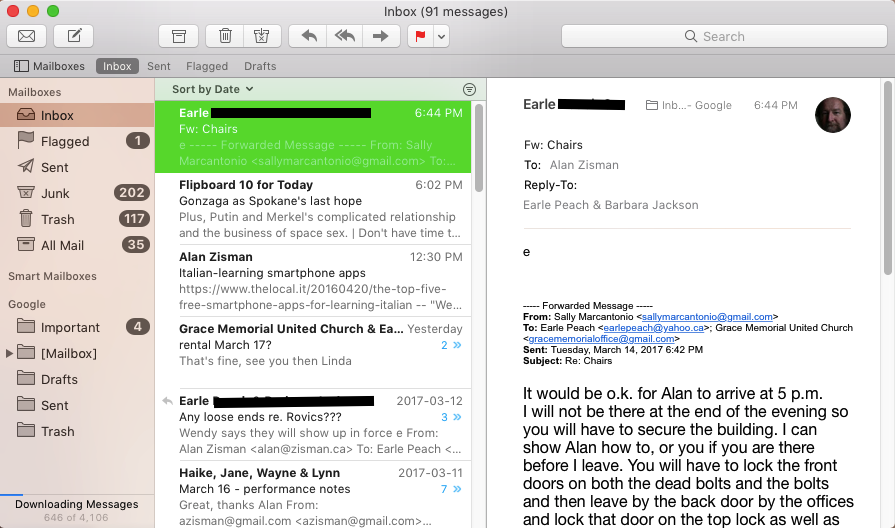
Here's the same account in Gmail in a web browser with one message selected but not opened - you can do that by clicking the little box beside the message in the list:
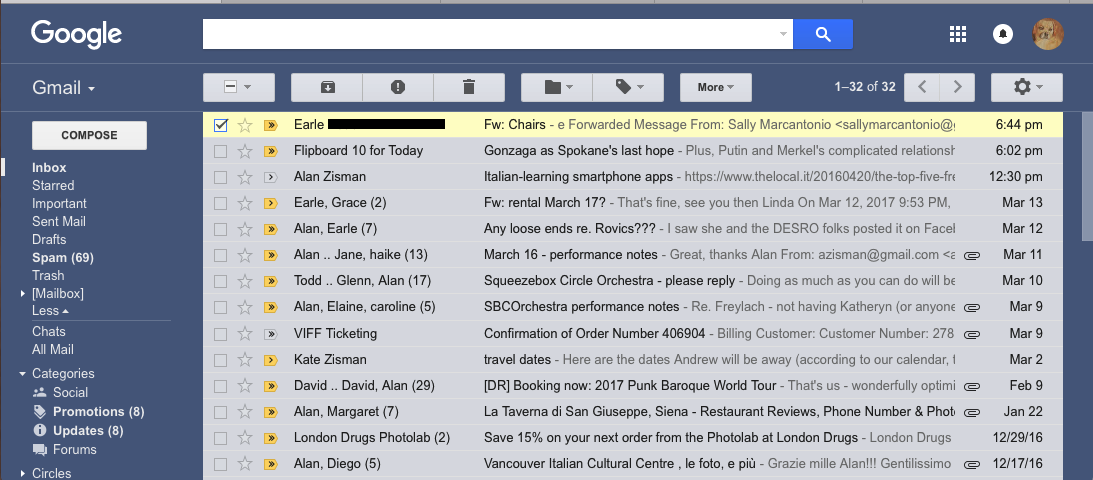
Focusing on the webmail Gmail - Some things to note in the column on the left:
-- there's a little down-arrow beside the red Gmail v. If you click it you can switch to viewing your contacts - if you have an Android phone, these are also available. You can make your contacts much more useful by spending some time organizing them - adding first and last names, addresses and phone numbers, merging contacts for people who have multiple email addresses, setting up groups so you can easily send a single email to multiple people, etc.
-- the red COMPOSE box is what you click on to create a new email message. As you work on an unsent message, it is automatically saved into the Drafts folder so you can resume working on it later if you've been interrupted before sending.
-- there's a list of mailboxes, starting with the Inbox which is in red because its the one currently being viewed. More mailboxes are visible below including the important All Mail, Spam and Trash mailboxes. (More about them below).
Some things to note in the set of icons running along the top - clicking one of these applies its action to whichever messages have been selected. (These have checkmarks in the box beside the message description):
-- hover your mouse pointer over any of these icons and its name pops up - useful if you don't know what they do!
-- the little [ - ] icon: click on the triangle beside it and you get options to select all, none, and more. You can select multiple messages by clicking on the box beside them; this lets you (for instance) delete multiple messages at once.
-- the next icon shows a little folder with a down arrow on it. Click it and all selected messages are 'archived' - they disappear from your Inbox (or whatever mailbox you're viewing) but are still saved in your Gmail account. You can find them again either by searching for them (note the search bar on the top) or by clicking All Mail in the mailboxes list on the left (currently hidden). If you do this by mistake you'll get a message that appears for several seconds giving you an option to undo it.
-- the stopsign icon with an exclamation point on it moves all selected messages to the Spam mailbox. Again, if you do this by mistake you'll get a message that appears for several seconds giving you an option to undo it.
-- not surprisingly, the trashcan icon moves the selected messages to the Trash mailbox. (Again, you can undo this move). Note that messages in both the Spam and Trash mailboxes are automatically deleted after 30 days.
-- the Folder icon moves selected messages to the label (i.e. Folder) of your choice - you can create new labels as desired. Most other email programs use the term 'folder' for this. Next to it, there's a Label icon with similar capabilities. Confusing!
-- the More box lets you choose a few more actions. Of these, the most important might be Filter which lets, among other things, automatically mark all messages from a particular sender as spam or as 'not spam'.
-- towards the top right are a pair of arrows [ < ] and [ > ] letting you move to another page of messages - Gmail displays 50 messages on a page and you may have far more than that in a mailbox. (Try to not store vast amounts of messages in your Inbox, though - it's probably unneccesary and just slows you down when you need to find something.
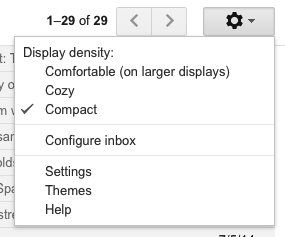 -- last is an icon showing a little
gearwheel, widely used as a
symbol for settings. You can
play around with the Display density
settings to find what looks best on your screen. Themes
let you change the colour scheme used in Gmail, choosing a background
image (some less tacky than others) or different sets of colours.
-- last is an icon showing a little
gearwheel, widely used as a
symbol for settings. You can
play around with the Display density
settings to find what looks best on your screen. Themes
let you change the colour scheme used in Gmail, choosing a background
image (some less tacky than others) or different sets of colours.
The Configure Inbox item lets you turn off one of Gmail's new quirks - creating a set of tabs for your Inbox and automatically trying to guess which message belong in which tab: Social, Promotions, Forums, etc. Maybe you like it - I don't and uncheck all of them except Primary (which can't be unchecked) to put everything back into a single Inbox. More: see - How to Get the Old, Non-Tabbed Gmail Inbox Back
Clicking Settings opens up a screen full of Gmail settings, with multiple pages accessed by labels running along the top - I'm not going to go through these in detail, but you may want to know about a few:
-- on the General page, you can add an image for yourself, turn notifications on or off when you receive a new email, add a custom 'signature' - a short bit of text that will appear at the bottom of all your sent messages, and turn an automatic Vacation Resonder on or off (with a custom message). At the very bottom you can see how much of your 15 GB of cloud storage you're currently using.
-- on the Accounts & Import page you can change your password or other Google Account settings, add another mail account, and set a default 'send as' address.
-- on the Forwarding page you can automatically send everything that arrives to this email address to another email address - handy if you set up an email account for a group you're involved with, for instance.
-- the Offline page lets you set up to use Gmail even when you're not connected to the Internet - for instance, when you're on a plane. When you do this, message replies or new messages wait patiently and are automatically sent when you're online again. More - see: Gmail offline: A guided tour (though it's a bit dated - you no longer need to go through the 'experimental' steps to enable offline access).
When you're done fiddling with Settings, scroll down to Save any changes you've made, then click on Inbox on the left to get back to your email.
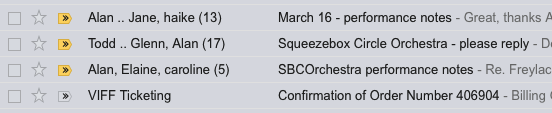 Another Gmail quirk - message threads:
Another Gmail quirk - message threads:
Gmail groups messages in so-called threads - note that the top three messages in this list include multiple names with a number in parentheses beside the names. That indicates that multiple people have taken part in a back and forth conversation, and there are that many messages bundled together. This can be very handy, much more convenient than having to scan your inbox or sent message mailbox for older messages in a conversation.
If I open one of these messages, I see the most recent message in the thread:
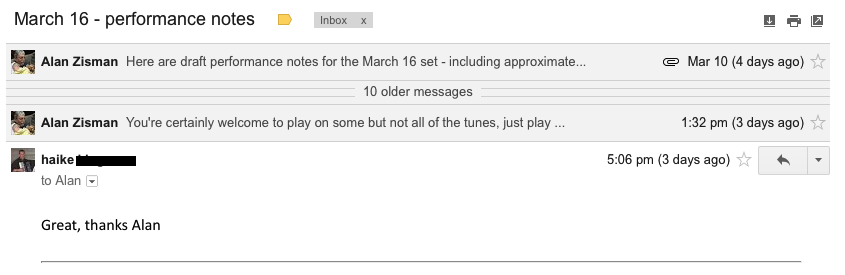
Clicking the little white arrow on a black square icon (in the top-right icon set) opens up the thread so I can view older messages in the conversation. Clicking the little printer icon lets me print the messages - in webmail programs, always use the printer icon in a message window to print an email message (or conversation); you'll get a better printout than if you use the mail File/Print menu item.
Receiving Attachments: Email messages can include attachments - files included along with the text (and optional photos) of an email message. Most email programs show you that a message has an attachment before you open the message - often, using a paperclip icon to symbolize the attachment. Here's how it looks in the Gmail message list:

Note the paperclips near the right end of two of these messages.
Some attachments may be unwanted, malicious files that have the potential of infecting your computer. Because of this, some people are suspicious of all attachments and refuse to open any email with attachments. That's probably overkill. The spam filters built-into today's email systems catch most (but not all!) malicious attachments A couple of rules of thumb:
-- Be suspicious of attachments that come with messages from people you don't know.
-- Even from people you do know, be suspicious of attachments (and links!) in vague email messages. In a pinch, if you get a suspicious-seeming email from someone you know, send them a message asking if they meant to send this to you. Here's a suspicious message that I received claiming to be from my friend David:
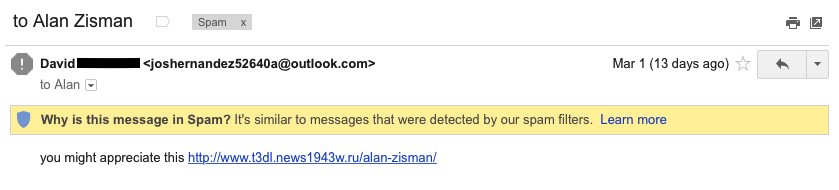
Note a few things:
Attachments can be useful - people can send a long PDF document or a set of photos that would be too much to include in the body of an email. You might be sent a form, with the request that you fill in some information and then save and send it back. (I do this with Brock House when we're confirming a set of workshops like this one). So while it's important to be wary of unexpected attachments - especially from strangers, know that attachments can be useful or valuable to you.
When you open and view an email message that includes an attachment, you'll see some indication of the attachment below the body of the email - perhaps an icon with the file name, perhaps a miniature view of the file as in this example of an email message with a PDF poster attached:
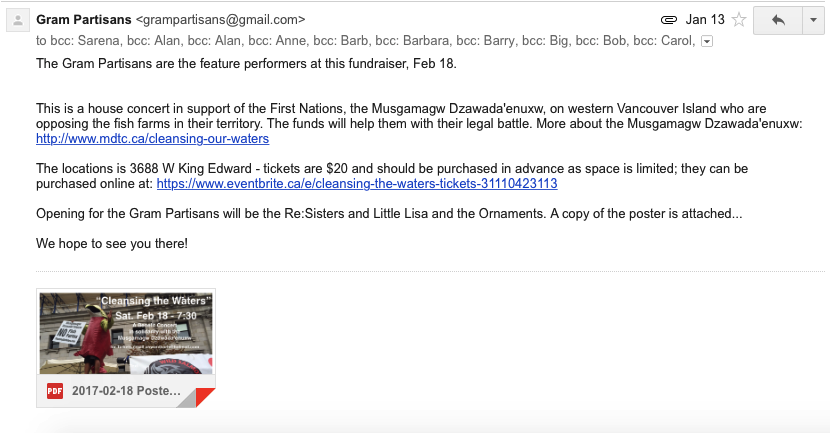
Clicking on the attachment typically downloads it - but where? By default, it's probably to your Download folder on a Mac or Windows computer or an Android phone. On an iPhone or iPad you have no control of location so it doesn't matter. Depending on your settings, it may open up automatically when it's finished downloading - if it's a file that your computer knows that to do with and considers safe.
You can change the download location - I prefer to download stuff to my Desktop so I can easily find it, deal with it, then throw it in the Trash or Recycle Bin. (You can change it in the settings for your email program if you're using a dedicated email program or in your web browser settings if you're using webmail like I am).
Note my suggestion to throw it away when you're done with it - how much of this stuff do you need to keep forever? The same with messages in your Inbox. File away the minority you have a reason to keep and throw away the rest! There's no reason to have hundreds or thousands of files in your Downloads folder or messages in your Inbox!
Sending attachments: You can attach a file - or several files - to an email message. Note however, that there are size limits to how much you can send - they vary depending on the email program you're using, but your recipient's Internet provider may also put limits on what they can receive in their Inbox. As a result, attachments totally more than 5-10 MB can be problematic.
If you want to send something larger than that, a better way may be to upload it to a cloud storage service: Dropbox, Google Drive, iCloud, etc. and share it from there - sharing a file in a cloud service typically sends your recipient an email with a link to view and optionally download the file. This is especially useful if you want to share a folder full of photos. (Note that if you have a Gmail account or an Android phone or tablet, you already have a Google account which includes free storage on Google Drive and Google Photos - even if you've never used these services up until now).
But if you do want to include an attachment with an email message, start a new message to someone, enter their address, any text you want to include as usual. Before clicking Send, look for a paperclip icon - in the Gmail Compose window, it's near the bottom, to the right of the Send button. Clicking it will get you a view of the folders on your computer's hard drive - you need to navigate to wherever your attachment is located - perhaps your Desktop or Documents or Photos or Music folder. Locate the file, click the button to attach. You may have to wait a few moments while the file is uploaded, then click Send.
Note that if you send a photo or photos this way, the photos won't be visible in the body of your letter - they'll be attachments that your recipient will need to download to view. You may prefer:
Embedding photos in your messages: You've probably received email messages with photos embedded in with the text. To do that in Gmail, start your new message and compose your text as usual. Place your cursor where you'd like a photo (or photos) to appear - this probably should be on a line all by themselves - it can get messy if you try to mix text and photos on the same line. Look down on the bottom of the Compose window - in the lower-left corner you'll see the Send button. Several icons to the right is a little icon of a camera. Click it! You'll see (if you're using Gmail):
More about
composing messages: Some things to know about the messages you
send -
Adding addresses:
You get a limited set of fonts, the ability to make your text small/normal/large/huge, bold, italic, underlined, change the text and background colour, align text to the right, in the center, or on the left, create a numbered or bulleted list, indent a body of text in or out and indent a paragraph as a quotation. I don't know what the Tx button does!
These can be useful and maybe fun - but don't go wild and crazy! Email is a method of basic communication, not an artform or a medium for personal expression. And remember that tone of voice and facial expression aren't easily expressed in email - things that you may have meant in jest can be read as insulting or hurtful.
Spam and Trash mailboxes: Every email program has a trash mailbox and most now have a spam mailbox (or folder). In some programs, you have to 'empty' the trash manually, otherwise mail that you think you've deleted stick around more or less forever. Gmail removes messages automatically from these two mailboxes after 30 days, though you can delete messages from them manually if you wish).
(Note - even if you've deleted a message, copies of it may still exist - in the email of people you've shared it with or who shared it with you, for instance. But even if all those copies are deleted, your email provider is required to make backups of their servers - and to keep those backups. They may be subpoened to gather evidence of a crime).
Spam - unwanted email - used to be a major problem - a decade or so, it was estimated that a growing majority of email messages were spam. It's been reduced to a relatively minor irritant, mainly because spam filtering has become much better. Spam filters are now being used to filter out both 'traditional' spam - porn come-ons, offers to sell unwanted commercial products, etc. - and various sorts of malicious email, messages that are trying to steal your bank account or other logins and passwords or infect your computer with malware. In most cases, you simply don't see any of those messages since they don't reach your Inbox.
While surprisingly good, these filters aren't perfect, however. They can make two kinds of errors:
False positives happen when something shows up in your Inbox that should have been labelled spam or malware. In that case, it's easily dealt with - just click on the message (with or without opening it) and click the icon to identify it as spam. In Gmail, that's the one that looks like a black stop sign with a white exclamation mark. One click and it's whisked away to the Spam mailbox. (And Google gets a note that you considered it spam).
Don't do this for email from commercial lists that you signed onto. Most will have a link (sometimes in tiny print) near the bottom offering an option to 'unsubscribe' - to remove yourself from the list. Use this! Most times it will actually work... though it make take a few days to take effect.
False negatives are when messages have been labelled spam when - as far as you're concerned - they aren't. They may be commercial emails from lists that you signed up for and actually want to see. They may be from legitimate news services - and sometimes even from friends - that included ads that triggered the spam filter. To fix this, you need to take a peek into your spam mailbox, select anything that you think is there by mistake, and identify it as Not Spam. The identified messages will be moved from the Spam mailbox to your Inbox.
Don't be scared! If you open a message in the Spam-box to look at its contents, Gmail (for instance) protects you from possibly malicious content. It disables all links so you can't accidentally click on a link to a website that will try to get your login information and doesn't let you download attachments from messages in the Spam mailbox. (I can't guarantee that other email programs will offer the same level of protection, however!). Here's a peek in my spam-box:
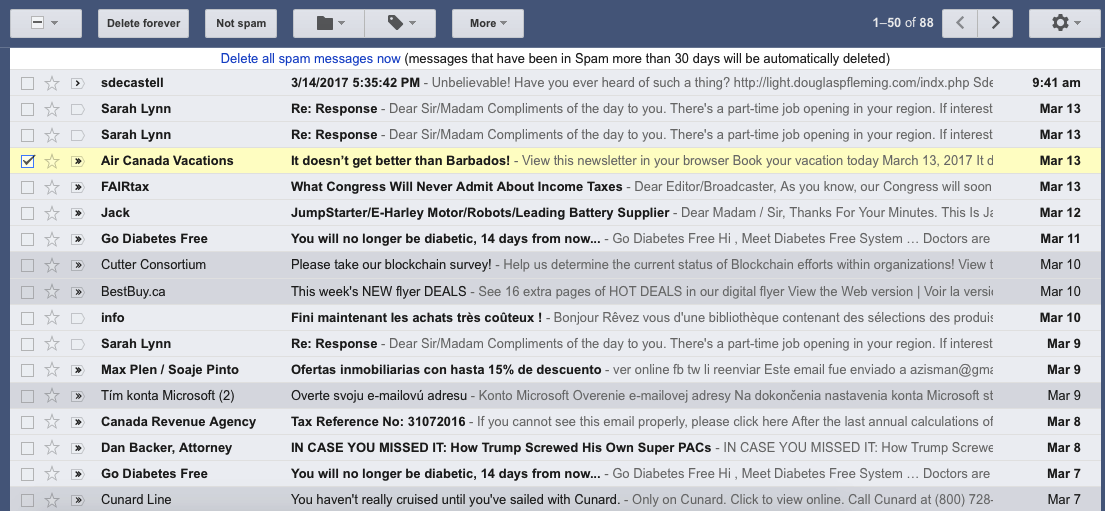
Several of them are probably there by mistake - the messages from Air Canada, BestBuy, and Cunard Line are probably legitimate commercial email from lists I'd signed up for. I really should select them and click the Not Spam button. Sometimes, if you expected to receive an email message and it hasn't arrived, check your Spam mailbox - you just might find it there!
If messages from a sender repeatedly shows up in the Spam mailbox by mistake, you can create a filter to mark anything you receive from that email address as not spam. It easier than it sounds - but the details will vary for each different email program. Here are the steps for Gmail:
You may have an email address provided by your Internet service provider - addresses ending in '@shaw.ca' and '@telus.net' are popular in Vancouver, for instance. You may an email address from a large, international email service: '@gmail.com', '@hotmail.com', '@yahoo.com' (or .ca). Or you may have an email address from work or a university: '@sfu.ca', @vsb.bc.ca', etc. Having an address with a service like Gmail lets you keep the same email even if you change Internet service providers or move to a different job, school, or location.
Two ways to work with email: There are two main ways to work with email. Many people access their email using an email program (app) on their computer/tablet/smartphone - Many Mac users use Apple Mail, many Windows users use Windows Mail (or Windows Live Mail or Outlook Express depending on their Windows version). Microsoft Outlook is included with Microsoft Office and many users - particularly at work - use that. There are other email programs as well: Mozilla Thunderbird, and lots more. All of these programs store email messages - both received and sent messages - on your local computer, sending copies to the email server online.
This has some advantages - you can work with these messages even if you don't have an Internet connection, for instance. If you have multiple devices - a computer, a tablet, a smartphone, or a laptop and a desktop for instance, you may run into situations where the stored email is different on each device, which can cause confusion. (Ideally, each device 'syncs' with your online email server, giving you the same set of messages everywhere).
With Webmail services, you don't use a program on your computer and don't store any email messages on your computer. Instead, you connect to the email stored on an online server by entering an address into your web browser. (More on web browsers below). Because of this, the same email is available on your computer at home and at work, on a public computer (like a library or community centre), on your phone or tablet - secured by your email address and password. Backup and security is the responsibility of your email provider.
You can use both - setting up an email program on your computer to access your email when you're at home, while using webmail when you're using a different device or travelling. All major email programs can work with services like Gmail, while most Internet service providers and many employers, universities, etc now offer optional webmail services. Know the name of the email program and/or webmail service that you use... this piece of information will be important to know if you are having problems!
I use Google's Gmail webmail and will be using it to illustrate this workshop; if you use a different webmail service or an email program you will be able to do all the same things, but what you'll see on your computer will be somewhat different.
Look at your email program or webmail: Every car's dashboard and controls are a bit different, but all have standard pieces and work in more or less the same way. Similarly, all email programs are similar. On the left there will be a narrow column listing different mail boxes - you'll probably see an Inbox for received messages, Sent messages, Drafts (messages that you started writing but haven't finished and sent on their way), Deleted messages (or Trash), and Spam. You may see the names of folders that you've created to store messages according to your custom categories. If you've set up your email software for multiple users or multiple email accounts, you may see inboxes (and the rest) for each user or email account.
(Note: Gmail doesn't let you create folders to organize your email. Instead, it encourages users to apply 'labels' which optionally tags messages with different colours. Despite the different terminology, labels can work similarly to folders.)
When you open up your email software or webmail, typically on the right it will show a list of messages in your Inbox - received messages, with the most recent on the top; often the subject lines of unread messages will be in boldface while messages you've already looked at will be in normal type. For each message, you'll see the Name of the sender, the message's Subject and the date or time when it was received. Double-click on a message to open it.
Many email programs divide the large area on the right in two - the one section shows the list of messages, the other section shows the content of one message, which is highlighted in the list. You should be able to adjust the space taken up by these two sections - to show more or less of each as you prefer, or optionally to close the message preview section, in order to see more messages in the list at a time.
Along the top you may see some icons for common actions - these icons may appear or disappear depending on what you're doing. For instance, in Gmail, if I select a message in the list, icons - such as a trash can - appear that aren't visible if no messages are selected. (If nothing is selected, there's nothing to delete). If I'm writing a message, I need different tools than if I'm just reading one.
Here's my email account loaded into Apple's Mail app on a Mac, a dedicated email program -
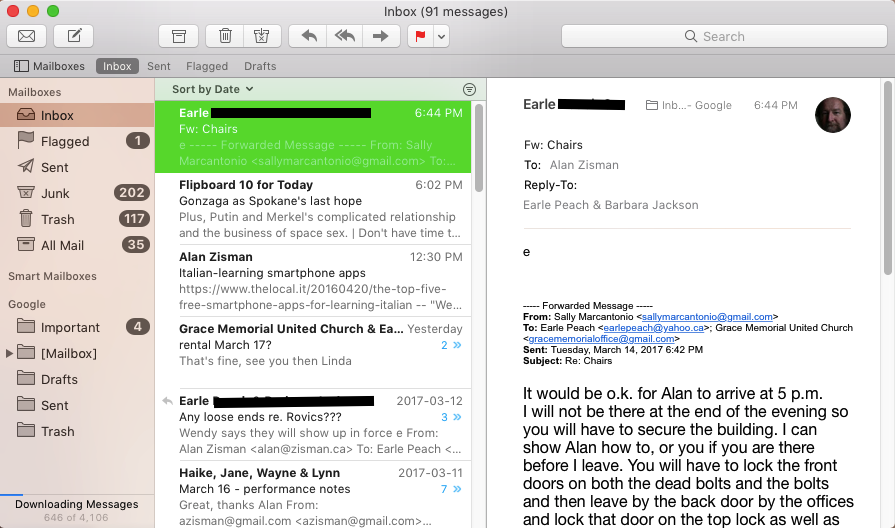
Here's the same account in Gmail in a web browser with one message selected but not opened - you can do that by clicking the little box beside the message in the list:
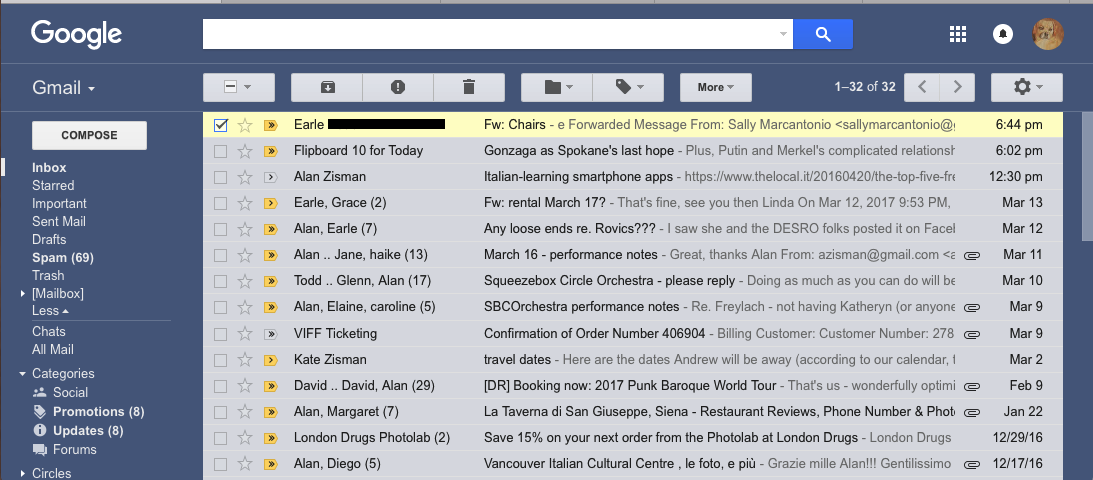
Focusing on the webmail Gmail - Some things to note in the column on the left:
-- there's a little down-arrow beside the red Gmail v. If you click it you can switch to viewing your contacts - if you have an Android phone, these are also available. You can make your contacts much more useful by spending some time organizing them - adding first and last names, addresses and phone numbers, merging contacts for people who have multiple email addresses, setting up groups so you can easily send a single email to multiple people, etc.
-- the red COMPOSE box is what you click on to create a new email message. As you work on an unsent message, it is automatically saved into the Drafts folder so you can resume working on it later if you've been interrupted before sending.
-- there's a list of mailboxes, starting with the Inbox which is in red because its the one currently being viewed. More mailboxes are visible below including the important All Mail, Spam and Trash mailboxes. (More about them below).
Some things to note in the set of icons running along the top - clicking one of these applies its action to whichever messages have been selected. (These have checkmarks in the box beside the message description):
-- hover your mouse pointer over any of these icons and its name pops up - useful if you don't know what they do!
-- the little [ - ] icon: click on the triangle beside it and you get options to select all, none, and more. You can select multiple messages by clicking on the box beside them; this lets you (for instance) delete multiple messages at once.
-- the next icon shows a little folder with a down arrow on it. Click it and all selected messages are 'archived' - they disappear from your Inbox (or whatever mailbox you're viewing) but are still saved in your Gmail account. You can find them again either by searching for them (note the search bar on the top) or by clicking All Mail in the mailboxes list on the left (currently hidden). If you do this by mistake you'll get a message that appears for several seconds giving you an option to undo it.
-- the stopsign icon with an exclamation point on it moves all selected messages to the Spam mailbox. Again, if you do this by mistake you'll get a message that appears for several seconds giving you an option to undo it.
-- not surprisingly, the trashcan icon moves the selected messages to the Trash mailbox. (Again, you can undo this move). Note that messages in both the Spam and Trash mailboxes are automatically deleted after 30 days.
-- the Folder icon moves selected messages to the label (i.e. Folder) of your choice - you can create new labels as desired. Most other email programs use the term 'folder' for this. Next to it, there's a Label icon with similar capabilities. Confusing!
-- the More box lets you choose a few more actions. Of these, the most important might be Filter which lets, among other things, automatically mark all messages from a particular sender as spam or as 'not spam'.
-- towards the top right are a pair of arrows [ < ] and [ > ] letting you move to another page of messages - Gmail displays 50 messages on a page and you may have far more than that in a mailbox. (Try to not store vast amounts of messages in your Inbox, though - it's probably unneccesary and just slows you down when you need to find something.
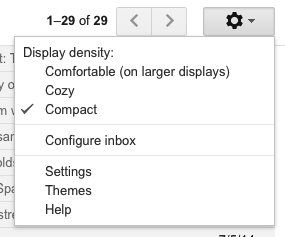 -- last is an icon showing a little
gearwheel, widely used as a
symbol for settings. You can
play around with the Display density
settings to find what looks best on your screen. Themes
let you change the colour scheme used in Gmail, choosing a background
image (some less tacky than others) or different sets of colours.
-- last is an icon showing a little
gearwheel, widely used as a
symbol for settings. You can
play around with the Display density
settings to find what looks best on your screen. Themes
let you change the colour scheme used in Gmail, choosing a background
image (some less tacky than others) or different sets of colours.The Configure Inbox item lets you turn off one of Gmail's new quirks - creating a set of tabs for your Inbox and automatically trying to guess which message belong in which tab: Social, Promotions, Forums, etc. Maybe you like it - I don't and uncheck all of them except Primary (which can't be unchecked) to put everything back into a single Inbox. More: see - How to Get the Old, Non-Tabbed Gmail Inbox Back
Clicking Settings opens up a screen full of Gmail settings, with multiple pages accessed by labels running along the top - I'm not going to go through these in detail, but you may want to know about a few:
-- on the General page, you can add an image for yourself, turn notifications on or off when you receive a new email, add a custom 'signature' - a short bit of text that will appear at the bottom of all your sent messages, and turn an automatic Vacation Resonder on or off (with a custom message). At the very bottom you can see how much of your 15 GB of cloud storage you're currently using.
-- on the Accounts & Import page you can change your password or other Google Account settings, add another mail account, and set a default 'send as' address.
-- on the Forwarding page you can automatically send everything that arrives to this email address to another email address - handy if you set up an email account for a group you're involved with, for instance.
-- the Offline page lets you set up to use Gmail even when you're not connected to the Internet - for instance, when you're on a plane. When you do this, message replies or new messages wait patiently and are automatically sent when you're online again. More - see: Gmail offline: A guided tour (though it's a bit dated - you no longer need to go through the 'experimental' steps to enable offline access).
When you're done fiddling with Settings, scroll down to Save any changes you've made, then click on Inbox on the left to get back to your email.
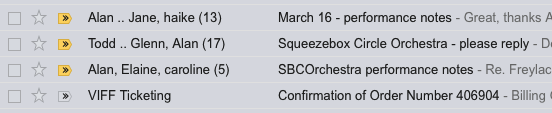 Another Gmail quirk - message threads:
Another Gmail quirk - message threads:Gmail groups messages in so-called threads - note that the top three messages in this list include multiple names with a number in parentheses beside the names. That indicates that multiple people have taken part in a back and forth conversation, and there are that many messages bundled together. This can be very handy, much more convenient than having to scan your inbox or sent message mailbox for older messages in a conversation.
If I open one of these messages, I see the most recent message in the thread:
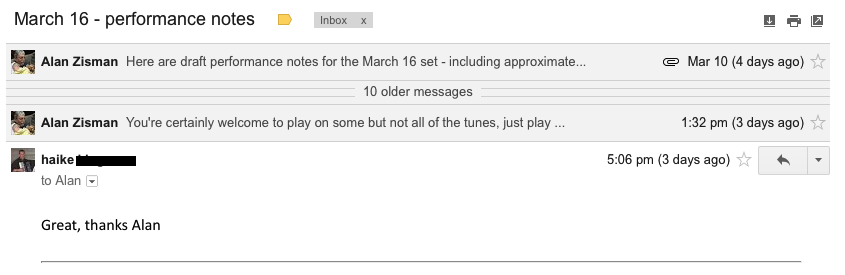
Clicking the little white arrow on a black square icon (in the top-right icon set) opens up the thread so I can view older messages in the conversation. Clicking the little printer icon lets me print the messages - in webmail programs, always use the printer icon in a message window to print an email message (or conversation); you'll get a better printout than if you use the mail File/Print menu item.
Receiving Attachments: Email messages can include attachments - files included along with the text (and optional photos) of an email message. Most email programs show you that a message has an attachment before you open the message - often, using a paperclip icon to symbolize the attachment. Here's how it looks in the Gmail message list:
Note the paperclips near the right end of two of these messages.
Some attachments may be unwanted, malicious files that have the potential of infecting your computer. Because of this, some people are suspicious of all attachments and refuse to open any email with attachments. That's probably overkill. The spam filters built-into today's email systems catch most (but not all!) malicious attachments A couple of rules of thumb:
-- Be suspicious of attachments that come with messages from people you don't know.
-- Even from people you do know, be suspicious of attachments (and links!) in vague email messages. In a pinch, if you get a suspicious-seeming email from someone you know, send them a message asking if they meant to send this to you. Here's a suspicious message that I received claiming to be from my friend David:
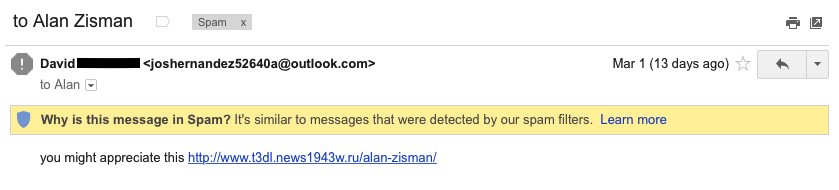
Note a few things:
- Gmail automatically put it in my Spam folder, not letting it appear in my Inbox.
- While the name appeared to be my friend David, the email address beside it was definitely not David's address!
- The text was generic and vague - why should I think I might appreciate this?
- The link gives no indication of what the website is - though the '.ru' in the address indicates it's somewhere in Russia!
- If there was an attachment, I wouldn't download or open it - and I don't want to click on the link!
Attachments can be useful - people can send a long PDF document or a set of photos that would be too much to include in the body of an email. You might be sent a form, with the request that you fill in some information and then save and send it back. (I do this with Brock House when we're confirming a set of workshops like this one). So while it's important to be wary of unexpected attachments - especially from strangers, know that attachments can be useful or valuable to you.
When you open and view an email message that includes an attachment, you'll see some indication of the attachment below the body of the email - perhaps an icon with the file name, perhaps a miniature view of the file as in this example of an email message with a PDF poster attached:
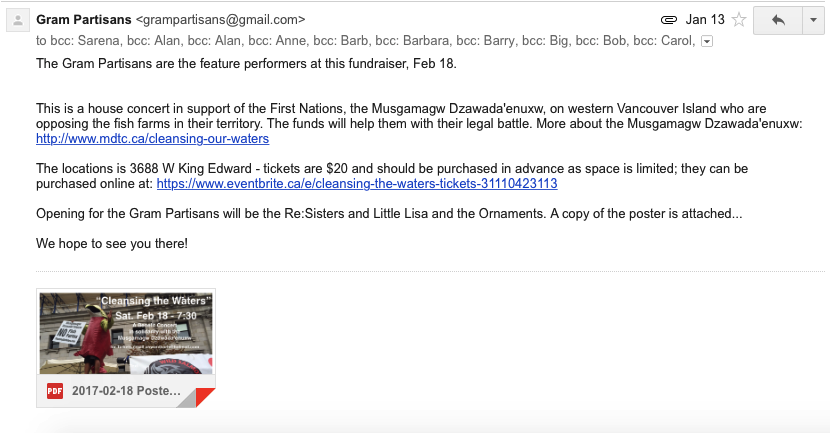
Clicking on the attachment typically downloads it - but where? By default, it's probably to your Download folder on a Mac or Windows computer or an Android phone. On an iPhone or iPad you have no control of location so it doesn't matter. Depending on your settings, it may open up automatically when it's finished downloading - if it's a file that your computer knows that to do with and considers safe.
You can change the download location - I prefer to download stuff to my Desktop so I can easily find it, deal with it, then throw it in the Trash or Recycle Bin. (You can change it in the settings for your email program if you're using a dedicated email program or in your web browser settings if you're using webmail like I am).
Note my suggestion to throw it away when you're done with it - how much of this stuff do you need to keep forever? The same with messages in your Inbox. File away the minority you have a reason to keep and throw away the rest! There's no reason to have hundreds or thousands of files in your Downloads folder or messages in your Inbox!
Sending attachments: You can attach a file - or several files - to an email message. Note however, that there are size limits to how much you can send - they vary depending on the email program you're using, but your recipient's Internet provider may also put limits on what they can receive in their Inbox. As a result, attachments totally more than 5-10 MB can be problematic.
If you want to send something larger than that, a better way may be to upload it to a cloud storage service: Dropbox, Google Drive, iCloud, etc. and share it from there - sharing a file in a cloud service typically sends your recipient an email with a link to view and optionally download the file. This is especially useful if you want to share a folder full of photos. (Note that if you have a Gmail account or an Android phone or tablet, you already have a Google account which includes free storage on Google Drive and Google Photos - even if you've never used these services up until now).
But if you do want to include an attachment with an email message, start a new message to someone, enter their address, any text you want to include as usual. Before clicking Send, look for a paperclip icon - in the Gmail Compose window, it's near the bottom, to the right of the Send button. Clicking it will get you a view of the folders on your computer's hard drive - you need to navigate to wherever your attachment is located - perhaps your Desktop or Documents or Photos or Music folder. Locate the file, click the button to attach. You may have to wait a few moments while the file is uploaded, then click Send.
Note that if you send a photo or photos this way, the photos won't be visible in the body of your letter - they'll be attachments that your recipient will need to download to view. You may prefer:
Embedding photos in your messages: You've probably received email messages with photos embedded in with the text. To do that in Gmail, start your new message and compose your text as usual. Place your cursor where you'd like a photo (or photos) to appear - this probably should be on a line all by themselves - it can get messy if you try to mix text and photos on the same line. Look down on the bottom of the Compose window - in the lower-left corner you'll see the Send button. Several icons to the right is a little icon of a camera. Click it! You'll see (if you're using Gmail):
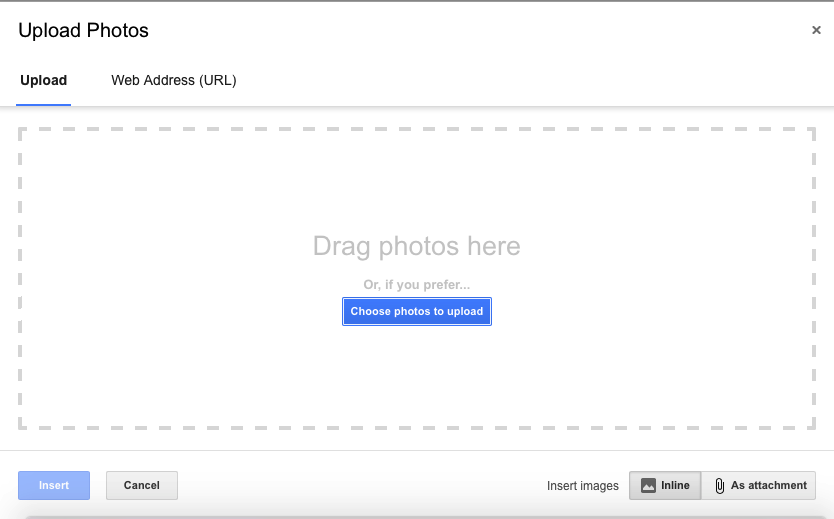 |
f your images are handy (perhaps
on the Desktop) you can drag their
icons and drop them anywhere in the large dotted rectangle.
Alternatively, click the blue button labled: Choose photos to upload. That will again give you a standard view of the folders on your computer - navigate to wherever your photos are located - perhaps in the Photos or Pictures folder, maybe in a sub-folder labelled with the name of your recent trip. Or??? You do have your photos and other files on your computer organized in a logical way into folders, don't you? You can select more than one photo at a time in this way - use Control+Click (Windows) or Command+Click (Mac) to select multiple photos in the same folder. When your photos are selected, click Insert and wait for them to appear in the body of your message. Note that if you're a Windows user using an application like Picasa or Windows 10 Photos to work with photos, you don't have to anything special - your photos are not in some secret Picasa or Windows Photos location, they're simply files, most often in your Pictures folder. If you're a Mac user using Apple's iPhoto or Photosapp, however, your photos have been magically sucked into the iPhoto or Photos 'library' and you can't easily view the individual photos. You can open iPhoto/Photos, select your desired photos, and click File/Export, fiddle with the options, and select a location for your exported photo(s). I generally export them to the Desktop, then follow the above procedure to insert the photo into my email message. When I've sent the email message, I delete the photo file from my Desktop - it's still in my iPhoto/Photos library. |
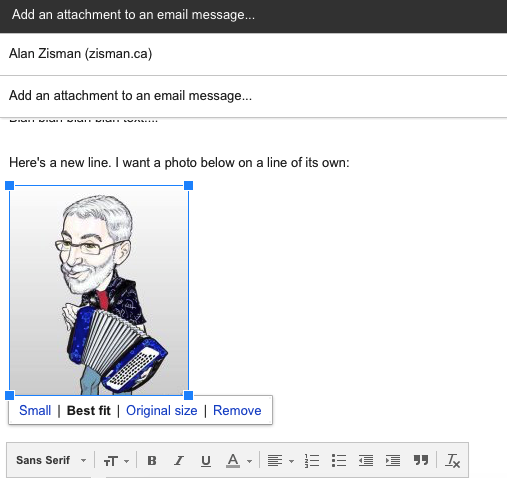 |
Gmail automatically shrinks how
photos appear as many photos taken by
cameras are too large to display at full-size. If you want, you can
change the size your photo appears in your message - in the email
message (before you send it!) click on the embedded photo - Under the photo, you'll get some options: Small, Best fit, Original size, Remove. Feel free to experiment and pick what you think looks best. If your recipent wants to save a photo they've received embedded in an email message they can - but they'll need to know the trick. One of my standard computer tricks, is when you're not sure how to do something that you ought to be able to do, right-click. (On a Mac, hold the Control key down and click). Often, a menu will pop up with things you're allowed to do. Doing that on an image in a Gmail message on my Mac, for instance, I get a long list of options, including Save Image to Desktop and Save Image As... (to save it to another location). |
Adding addresses:
- There are three places you can put your recipient's email address
- they're labelled: To:, Cc: and Bcc:Cc:
standards for 'carbon copy', a relic of the days of typewritten
letters where additional recipients would get carbon copies of the
original letter. Effectively, To: and Cc: work identically - both can
include multiple recipients. (If you're typing in multiple email
addresses, typing a comma tells the software that you're starting a new
address.
- Each recipient listed in the To: and CC: fields sees the names
and email addresses of everyone else listed in these fields. Maybe
that's okay, but some people are not comfortable having you share their
email address with people whom they may or may not know.
|
- Bcc: stands for 'Blind
Carbon Copy' - the email addresses listed here are not shown to any
recipients. Use this if you are sending a message to multiple people
and you're not sure they want you to share their names and email
addresses. When in doubt, use Bcc!
- In
Gmail, the CC: and BCC: fields aren't
usable until you click one or the other on the upper-right of the
compose new message window.
- You can copy and paste email addresses from another source, but your email program probably works together with your address or contacts list - if you start to type a name that's in your contacts, it's smart enough to offer to complete your typing with the appropriate name's email address. If:
- You've taken the time to add names to contacts who are only listed by their email addresses
- If
your email and contact list are able to work together. On a Mac, your
Apple Contacts app works hand in hand with your Apple Mail app, but not
with Gmail or Shaw webmail (or whatever) in a web browser window. (It
can work with Gmail or Shaw webmail (etc) if you've set them up in
Apple Mail. Similarly, Gmail and the Google Contacts list work
together, Yahoo Mail and the Yahoo Address Book, etc. You can import
and export contacts between various lists and in some cases, set them
up to sync automatically (Gmail Contacts and Apple Contacts, for
instance), but that's more than I can cover here!
- You
can start in your contacts, select names/emails, and click on an icon
to send an email message to all of them. That will put all those
addresses in the To: field. I would suggest selecting them all (in the
To: field) - Control-A (or Command-A on a Mac) selects all. Then
right-click (Control-click on a Mac) and pick Cut from the popup menu. Open Bcc:, right-click and pick Paste. Bingo! All those addresses
are in the hidden Bcc: field.
- If your contact list has got groups or lists organized, you may be able to simply type the name of a group into To:, Cc:, or Bcc: and send an email to all the addresses in that group or list. I belong to an 18-piece big band - having a contact list named 'Deep Cove Big Band' is a real time saver for me.
| In the body of your message: type what you want to say. You may see word-processor style icons letting you do some fancy formatting, though you won't have as many options as you would in Microsoft Word or some other word processor. Here's the icon bar that appears at the bottom of a Gmail compose new message window: |  |
You get a limited set of fonts, the ability to make your text small/normal/large/huge, bold, italic, underlined, change the text and background colour, align text to the right, in the center, or on the left, create a numbered or bulleted list, indent a body of text in or out and indent a paragraph as a quotation. I don't know what the Tx button does!
These can be useful and maybe fun - but don't go wild and crazy! Email is a method of basic communication, not an artform or a medium for personal expression. And remember that tone of voice and facial expression aren't easily expressed in email - things that you may have meant in jest can be read as insulting or hurtful.
Spam and Trash mailboxes: Every email program has a trash mailbox and most now have a spam mailbox (or folder). In some programs, you have to 'empty' the trash manually, otherwise mail that you think you've deleted stick around more or less forever. Gmail removes messages automatically from these two mailboxes after 30 days, though you can delete messages from them manually if you wish).
(Note - even if you've deleted a message, copies of it may still exist - in the email of people you've shared it with or who shared it with you, for instance. But even if all those copies are deleted, your email provider is required to make backups of their servers - and to keep those backups. They may be subpoened to gather evidence of a crime).
Spam - unwanted email - used to be a major problem - a decade or so, it was estimated that a growing majority of email messages were spam. It's been reduced to a relatively minor irritant, mainly because spam filtering has become much better. Spam filters are now being used to filter out both 'traditional' spam - porn come-ons, offers to sell unwanted commercial products, etc. - and various sorts of malicious email, messages that are trying to steal your bank account or other logins and passwords or infect your computer with malware. In most cases, you simply don't see any of those messages since they don't reach your Inbox.
While surprisingly good, these filters aren't perfect, however. They can make two kinds of errors:
False positives happen when something shows up in your Inbox that should have been labelled spam or malware. In that case, it's easily dealt with - just click on the message (with or without opening it) and click the icon to identify it as spam. In Gmail, that's the one that looks like a black stop sign with a white exclamation mark. One click and it's whisked away to the Spam mailbox. (And Google gets a note that you considered it spam).
Don't do this for email from commercial lists that you signed onto. Most will have a link (sometimes in tiny print) near the bottom offering an option to 'unsubscribe' - to remove yourself from the list. Use this! Most times it will actually work... though it make take a few days to take effect.
False negatives are when messages have been labelled spam when - as far as you're concerned - they aren't. They may be commercial emails from lists that you signed up for and actually want to see. They may be from legitimate news services - and sometimes even from friends - that included ads that triggered the spam filter. To fix this, you need to take a peek into your spam mailbox, select anything that you think is there by mistake, and identify it as Not Spam. The identified messages will be moved from the Spam mailbox to your Inbox.
Don't be scared! If you open a message in the Spam-box to look at its contents, Gmail (for instance) protects you from possibly malicious content. It disables all links so you can't accidentally click on a link to a website that will try to get your login information and doesn't let you download attachments from messages in the Spam mailbox. (I can't guarantee that other email programs will offer the same level of protection, however!). Here's a peek in my spam-box:
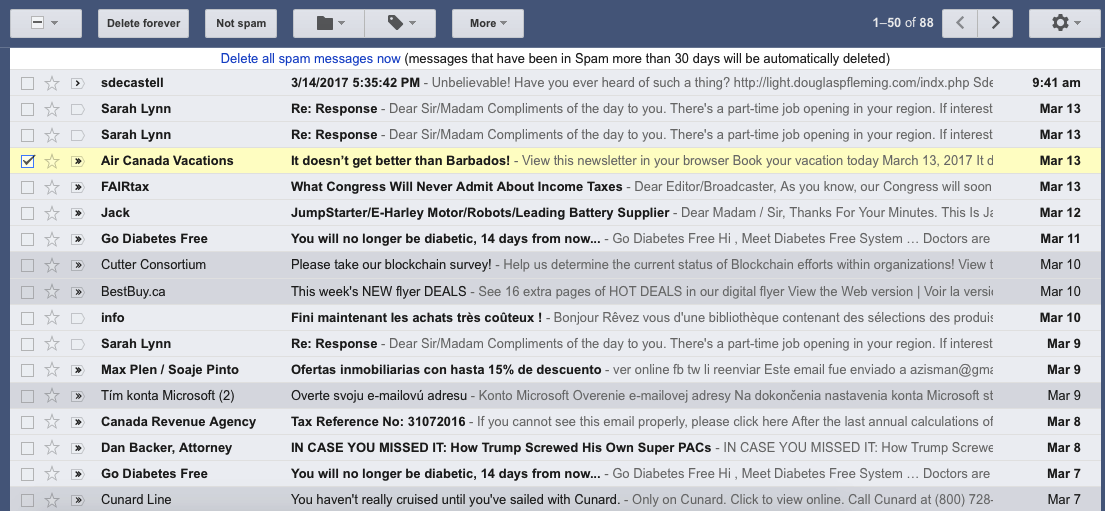
Several of them are probably there by mistake - the messages from Air Canada, BestBuy, and Cunard Line are probably legitimate commercial email from lists I'd signed up for. I really should select them and click the Not Spam button. Sometimes, if you expected to receive an email message and it hasn't arrived, check your Spam mailbox - you just might find it there!
If messages from a sender repeatedly shows up in the Spam mailbox by mistake, you can create a filter to mark anything you receive from that email address as not spam. It easier than it sounds - but the details will vary for each different email program. Here are the steps for Gmail:
- Open your Spam mailbox, find and select an example of the incorrectly identified message - in this case, the one from Air Canada Vacations, and click the Not Spam button to send it to your Inbox.
- Find that message in the Inbox and double-click to open it. Click
on the down-arrow in the top-right corner of the message window
(pictured above) to open the menu and click on Filter Messages Like This.
You should see something like this - with the address used to send the
message in the top line. (If the address doesn't appear, close the
dialogue box, copy the sender's address, click on Filter Messages... again and paste
the address into the top line):
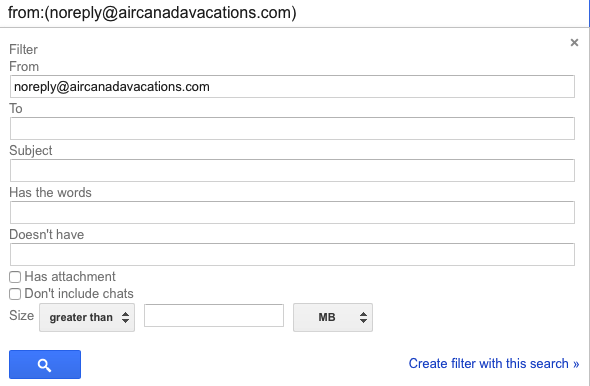
- Click Create filter with this
search (in the lower-right corner). You'll see:
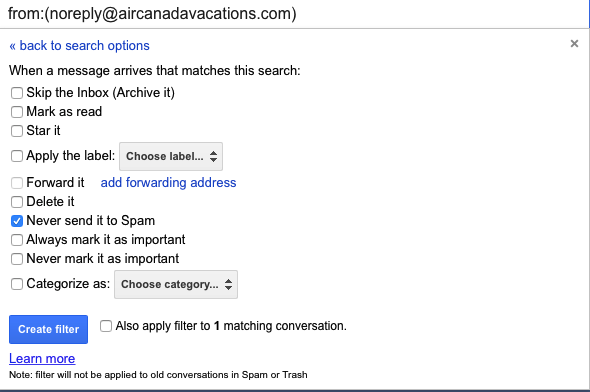
- Click Never send it to Spam
and then click Create filter.
From then on, messages from that sender's email address will not be
sent to your spam mailbox.
Notice that there is no porn - some
years back, there was lots. Now, the few sexual come-ons have links
that would install malware on your computer rather than photos of
scantily-clad women promising sexual pleasure. The Canada Revenue
Agency link is some kind of scam, probably hoping to steal log-in and
password information.
One security tip - turn on 'two-factor authentication'. Too often, major online services, including email providers like Yahoo, have been 'hacked', with hackers getting login and password information for literally millions of email accounts. If you suspect someone is sending out spam or malicious emails pretending to be you, change your email password immediately.
A longer-term security step you can take - and should take right now, whether you suspect your account has been hijacked or not is to enable 'two-factor authentication' for your email and social-media accounts. When this is turned on, whenever someone tried to log into your account from computer, device, or web browser that hasn't been usef before, in addition to your login name and password, they're asked to enter a code number. The trick is that this code number has been sent to your cell phone number as a text message. As a result, a hacker using his or her device and your stolen log-in information, isn't able to log in as you.
(It can be a bit of a pain for you - as you'll also have to enter a code number if you use a friend's computer or a public-access computer in a library or community centre. But the added pain is worth if for the huge increase in security). More - see: Two-Factor Authentication: Who Has It and How to Set It Up
One security tip - turn on 'two-factor authentication'. Too often, major online services, including email providers like Yahoo, have been 'hacked', with hackers getting login and password information for literally millions of email accounts. If you suspect someone is sending out spam or malicious emails pretending to be you, change your email password immediately.
A longer-term security step you can take - and should take right now, whether you suspect your account has been hijacked or not is to enable 'two-factor authentication' for your email and social-media accounts. When this is turned on, whenever someone tried to log into your account from computer, device, or web browser that hasn't been usef before, in addition to your login name and password, they're asked to enter a code number. The trick is that this code number has been sent to your cell phone number as a text message. As a result, a hacker using his or her device and your stolen log-in information, isn't able to log in as you.
(It can be a bit of a pain for you - as you'll also have to enter a code number if you use a friend's computer or a public-access computer in a library or community centre. But the added pain is worth if for the huge increase in security). More - see: Two-Factor Authentication: Who Has It and How to Set It Up
More Links:
- 11 ways to make Gmail smarter
- 36 Gmail Tips That Will Help You Conquer Email
- How to sign in to multiple Gmail accounts simultaneously
- How to Use Gmail's Labels To Keep Your Inbox Neat and
Tidy and The tricks for using Gmail folders vs. labels
- The 2017 ultimate guide to Gmail backup
- Don't Fall for This Sophisticated Gmail Phishing Scam
- Can you pass Google's Phishing quiz?
- How to Delete Your Accounts From the Internet
- Don’t Be Fooled By This New “Helpful” Email Scam